3 façons simples d'ajouter du texte sur une vidéo
Le message transmis par une vidéo peut être évident pour quelqu'un ou complètement obscur pour un autre. Aussi, pour la rendre plus significative ou éviter qu'elle ne soit détournée de son objectif initial, voire même volée par une tierce personne, vous voudrez peut-être ajouter un texte sur la vidéo. On trouve de très bons outils pour ajouter simplement des filigranes textuels ou même des images et cet article vous en présente 3 particulièrement faciles à utiliser.

Partie 1. Comment ajouter du texte sur une vidéo avec Vidmore Convertisseur Vidéo
Vidmore Convertisseur Vidéo fonctionne aussi comme une boîte à outil multimédia. Certes sa fonction première est de convertir des fichiers très rapidement en exploitant intelligement les ressources matérielles d'un ordinateur vers de nombreux formats vidéos parmi AVI, MP4, MKV, MOV, WMV, WebM, M4V, FLV, DivX, AVCHD, 3GP, OGV, TS, MTS et bien d'autres.
Cependant il possède également une boîte à outils bien pratique pour éditer et modifier comme bon vous semble vos fichiers vidéo, audio ou image. Il est ainsi très à l'aise pour améliorer la qualité d'une vidéo MP4. On peut l'installer sur macOS X 10.12 et supérieur ou Windows 11/10/8/7.
Suivez simplement les étapes suivantes :
- Convertir les fichiers vidéo/audio ou d'image, tels que MP3, AIFF, M4A, M4R, WAV, FLAC, AAC, M4B, OGG, MP4, AVI, FLV, MOV, MKV, etc.
- Offrir de nombreux fonctions de montage vidéo, tels que ajouter les effets, fusionner, compresser, recadrer, rotater, etc.
- Fonctionner à une vitesse de conversion 50 fois plus rapide.
- Créer une vidéo personnalisée à partir de clips vidéo et des images.
- Faire un collage vidéo à partir des clips vidéo et des images.
- Prévisualiser vos fichiers vidéo à tout moment avec le lecteur multimédia.
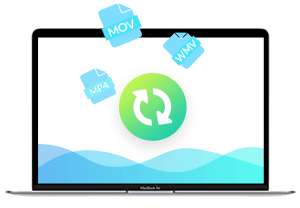
Étape 1. Lancer Vidmore Convertisseur Vidéo.
Étape 2. Ouvrir l'onglet Boîte à outils.
Étape 3. Cliquer sur la tuile Video Watermark.
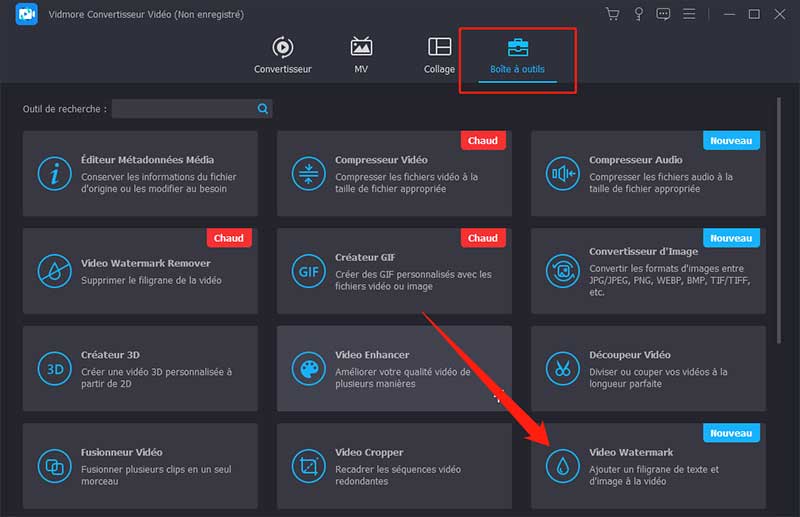
Étape 4. Suivre les instructions de l'outil pour importer la vidéo.
Étape 5. Cliquer sur le bouton + Filigrane de texte.
Étape 6. Taper le texte à ajouter dans la zone de texte sous l'image. Cette zone (rectangle jaune) peut être déplacée et redimensionnée à la souris. Le format du texte peut être ajusté au besoin à l'aide des options situées sous la zone de texte (temps d'apparition, police, taille, couleur, etc.)
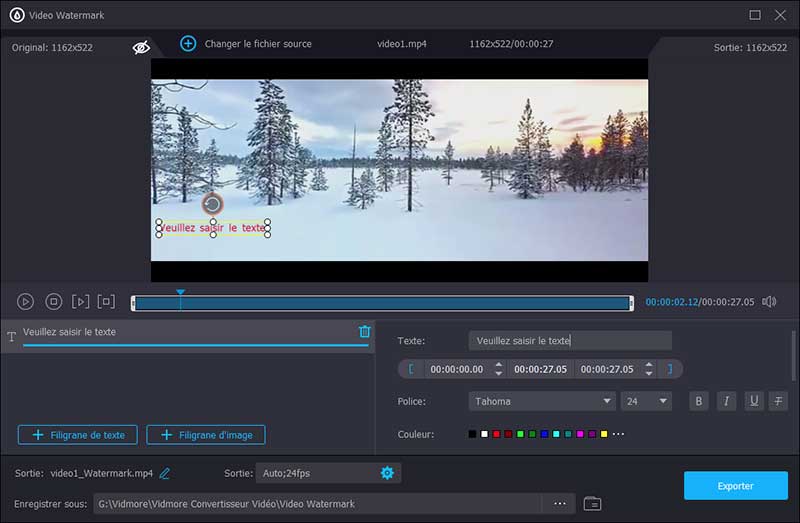
Étape 7. Choisir un nom pour la nouvelle vidéo.
Étape 8. Ajuster les paramètres de sortie (icône roue dentée).
Étape 9. Renseigner le dossier de sortie.
Étape 10. Presser le bouton Exporter. Le dossier d'enregistrement s'ouvrira automatiquement à la fin du processus.
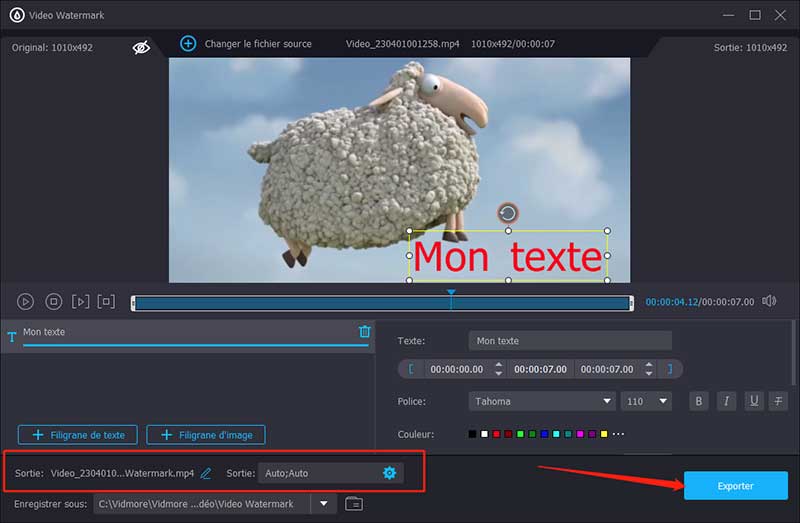
Partie 2. Comment ajouter du texte sur une vidéo avec 123APPS
Si vous voulez ajouter du texte sur une vidéo en ligne, vous trouverez des boîtes à outils multimédia sur le web. En général le processus se passe sur un serveur distant et il faut prendre en compte les temps de téléchargement et téléversement, ce qui ralentit d'autant l'opération. Mais on fait l'économie de l'installation d'un logiciel.
Regardez par exemple du côté du site 123APPS, qui propose d'éditer gratuitement 10 fichiers vidéos de moins de 700 Mo par jour (au-delà il faut souscrire un abonnement payant). C'est aussi un très bon éditeur MP3 et il a même des outils pour les documents en PDF. Et il fonctionne dans n'importe quel navigateur web, aussi bien sur ordinateur que sur smartphone.
Voici les étapes pour ajouter du texte sur une vidéo simplement avec 123APPS :
Étape 1. Ouvrir un explorateur internet sur le site d'123APPS.
Étape 2. Dérouler le menu Outil vidéo › Ajouter du texte à la vidéo.
Étape 3. Cliquer sur le bouton bleu Ouvrir un fichier et téléverser la vidéo à éditer.
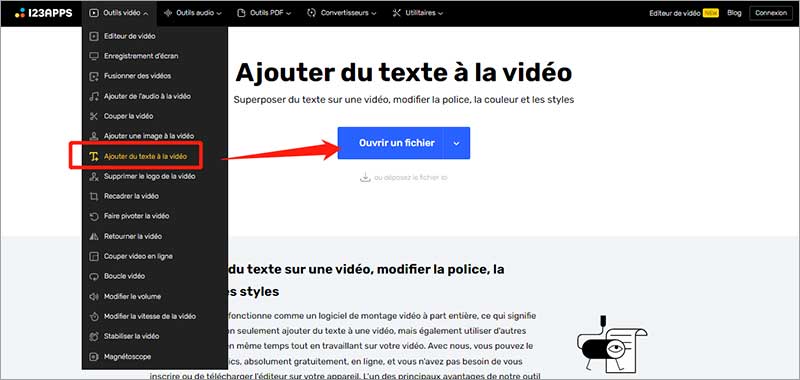
Étape 4. Cliquer sur le bouton T+ pour faire apparaître une zone de texte sur l'image. Elle apparaîtra en haut à gauche. Il est possible ensuite de la déplacer et de l'agrandir à l'aide de la souris.
Étape 5. Taper le texte à l'intérieur de la zone de texte.
Étape 6. Ajuster le format de ce texte à l'aide des options situées sous la timeline (police, taille, couleur, alignement, etc.)
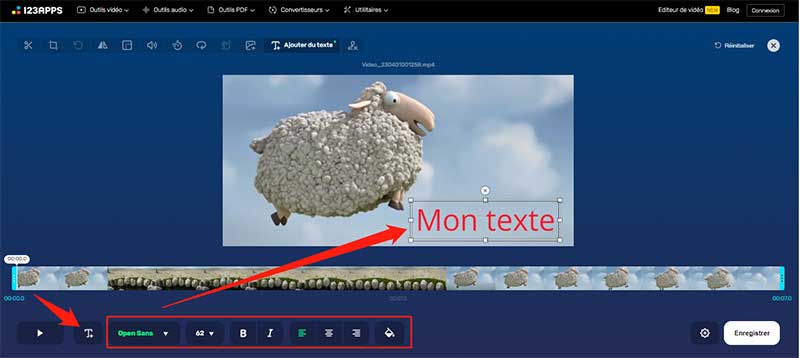
Étape 7. Choisir le format d'exportation parmi MP4, MKV ou MOV (icône roue dentée)
Étape 8. Cliquer sur Enregistrer pour lancer l'opération et atteindre la page de téléchargement.
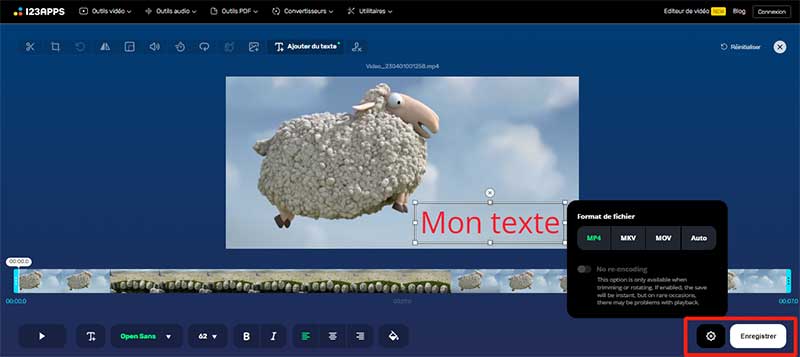
Étape 9. Cliquer sur le bouton Sauvegarder pour enregistrer localement la vidéo avec son filigrane textuel.
Partie 3. Comment ajouter du texte sur une vidéo avec InShot
La troisième solution pour ajouter du texte sur une vidéo est une application pour iOS 11.0 et Android 6.0 et supérieurs. Il s'agit d'InShot, une application capable de changer votre smartphone ou votre tablette en outil d'édition vidéo.
Sa version gratuite rajoute un filigrane. On peut ensuite exporter le résultat en format MP4 ou en GIF et choisir la définition (maximum 4K). L'application peut en plus ajouter des transitions, de la musique, des effets, des voix-off et des animations. Elle peut également accélérer ou ralentir une vidéo et sait comment couper une vidéo sur iPhone.
L'opération se déroule ainsi :
Étape 1. Installer InShot sur un appareil mobile.
Étape 2. Ouvrir l'application et toucher le bouton Vidéo pour aller chercher le fichier à éditer dans l'album du smartphone.
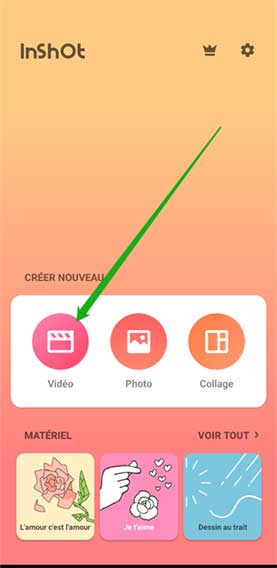
Étape 3. Faire défiler le bandeau des outils sous la vidéo jusqu'à trouver celui marqué T+ et le toucher.
Étape 4. Rentrer le texte à ajouter dans la zone de texte. Il va apparaître dans un cadre blanc sur l'image. Ce cadre est déplaçable et redimensionnable. On peut aussi ajuster le format.
Étape 5. Cliquer sur la coche en bas à droite pour valider et revenir à l'accueil.
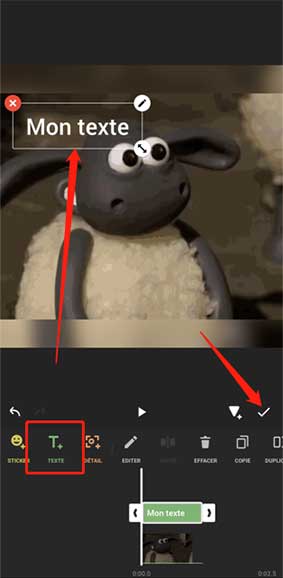
Étape 6. Cliquer sur le lien SAUVEGARDER pour choisir le format et la définition de sortie.
Conclusion
Les outils pour ajouter du texte sur une vidéo sont très nombreux et cet article vous en a présenté 3 très différents. La boîte à outils multimédia en ligne d'123APPS n'a pas un design très réussi mais elle est très généreuse dans sa version gratuite (fichier jusqu'à 700 Mo sans avoir besoin de s'inscrire ni payer quoique ce soit).
L'application InShot est très robuste, puissante et ludique, mais sa version gratuite rajoute un filigrane publicitaire. La solution logicielle préférée est celle de Vidmore Convertisseur Vidéo avant tout car elle est très rapide et de plus on peut tester gratuitement 5 fois chaque outil. Elle peut aussi servir pour ajouter des sous-titres à une vidéo.
