7 étapes pour améliorer la qualité vidéo avec un logiciel d'amélioration
La vidéo joue de plus en plus un rôle important dans la vie ou le travail. Cependant, personne ne s'attend à regarder des vidéos de mauvaise qualité sur les plates-formes sociales.
Que se passe-t-il lorsque la vidéo est à faible résolution vidéo, trop sombre ou tremblante, pleine de points blancs, des transitions inconfortables, un rapport non harmonieux, etc.?
Nul doute que vous abandonnerez les vidéos à regarder si vous êtes un observateur, ou que vous gagnerez moins de vues si vous êtes un partageur de vidéo.
Améliorer la qualité vidéo est la solution. Ce guide est le guide manuel détaillé pour les débutants afin d'améliorer la qualité vidéo avec le logiciel d'amélioration de Vidmore.

- Étape 1: Effectuer des modifications de base
- Étape 2. Recadrer la vidéo pour se débarrasser de la boîte aux lettres
- Étape 3. Ajuster la luminosité, le contraste, la teinte et la saturation
- Étape 4. Améliorer la résolution vidéo
- Étape 5. Supprimer le bruit vidéo
- Étape 6. Réduire les tremblements de la vidéo
- Étape 7. Sortie du codec H.265
Vidmore Convertisseur Vidéo est le logiciel d'amélioration vidéo facile à utiliser mais puissant pour les utilisateurs de Windows 11/10/8/7 et Mac.
Il vous fournit les fonctionnalités d'édition de base pour créer votre propre vidéo sans compétences professionnelles. De plus, ses fonctionnalités avancées égayeront vos fichiers vidéo avec des fonctionnalités d'amélioration.
- Résolution haut de gamme jusqu'à 4K, H.265/HEVC, etc.
- Supprimer le bruit vidéo et réduire les tremblements vidéo.
- Ajuster automatiquement les effets vidéo.
- Améliorer MP4, MOV, MKV, 3GP, FLV, SWF, MTS/M2TS, VOB, etc.
- Modifier les effets vidéo tels que rotation, miroir, recadrage, coupage, fusion, filigrane, etc.
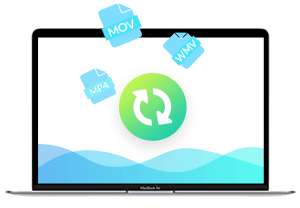
Avant de suivre les étapes suivantes pour améliorer la qualité de votre vidéo, vous devez télécharger gratuitement ce logiciel sur votre ordinateur, l'installer et l'exécuter immédiatement.
Après cela, cliquez sur « Ajouter Fichier(s) » pour importer la vidéo dont vous souhaitez améliorer la qualité.
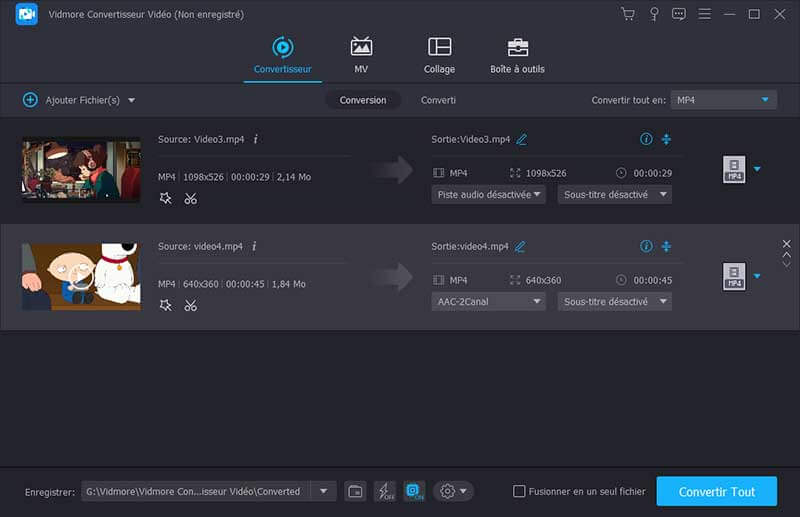
Étape 1: Effectuer des modifications de base
Pour obtenir une bonne qualité, le contenu vidéo est également très important, mis à part les effets vidéo. Assurez-vous donc d'avoir fait le contenu en douceur.
Ici, ce que vous pouvez faire comme suit:
Faire pivoter/mettre en miroir la vidéo horizontale
Lorsque votre vidéo est enregistrée avec le téléphone mobile, elle peut devenir latérale, ce qui ne sera pas confortable pour les utilisateurs d'ordinateurs.
Étape 1. Naviguez dans l'interface principale de Vidmore Convertisseur Vidéo, cliquez sur le bouton « Éditer ».
Étape 2. Trouvez les options de rotation dans l'interface d'édition, où vous pouvez retourner ou faire pivoter directement.
Sélectionnez le fichier vidéo dans la liste vidéo de gauche et cliquez sur l'option de rotation ou de retournement pour commencer à faire pivoter votre vidéo.
Vous pouvez prévisualiser les effets dans la fenêtre d'aperçu et cliquer sur « Appliquer » pour confirmer les modifications que vous avez apportées.
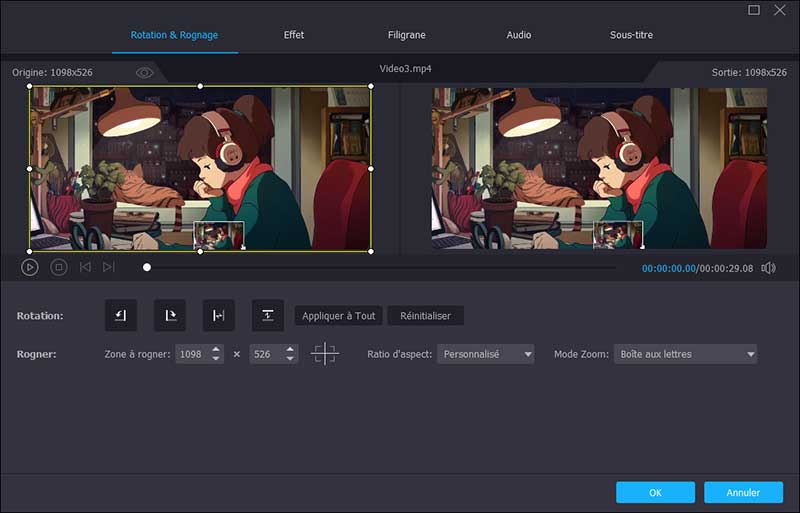
Découper et fusionner des collections de vidéos
Vlog est le style vidéo croissant pour enregistrer et partager la vie vidéo. Lorsque vous obtenez un long enregistrement vidéo, essayez de couper les fichiers indésirables et insérez un court film d'ouverture ou de fin pour obtenir une vidéo de bonne qualité.
Étape 1. Toujours dans l'interface principale, cliquez sur l'option « Couper » pour entrer dans l'interface du coupage.
Étape 2. Ajustez la barre de traitement bleue pour décider du point de départ et de fin, puis cliquez sur les boutons de coupage pour commencer à ajouter un clip ou diviser la vidéo en parties. Cliquez sur « OK » pour enregistrer les modifications et revenir à l'interface principale.
Étape 3. Dans l'interface principale, cliquez sur la flèche vers le haut et la flèche vers le bas pour ajuster l'ordre des vidéos, cochez la case devant les clips vidéo et cliquez sur « Fusionner en un seul fichier » pour combiner tous les clips vidéo dans l'ordre.
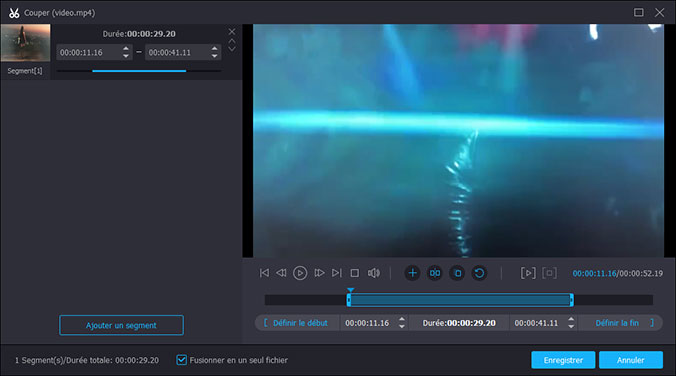
Ajouter un sous-titre vidéo et un son d'arrière-plan
Avez-vous mis le sous-titre ou la narration d'arrière-plan correspondant sur votre fichier vidéo ? Obtenir une vidéo avec des sous-titres ou une narration non synchronisés ?
Ne vous inquiétez pas, et ajoutez maintenant le sous-titre et la piste audio d'arrière-plan correspondants.
Étape 1. Après avoir chargé les fichiers sur ce logiciel, vous trouverez les boutons en forme de triangle situé sous la sortie de la vidéo, où vous donne les options et ajoute ou modifie les sous-titres et la piste audio d'arrière-plan.
Étape 2. Cliquez sur le bouton de triangle sur le côté gauche pour ajouter une ou plusieurs pistes audio à ce fichier vidéo.
Étape 3. Naviguez sur le bouton le bouton de triangle sur le côté droit et sélectionnez ou ajoutez des sous-titres SRT, SSA ou ASS.
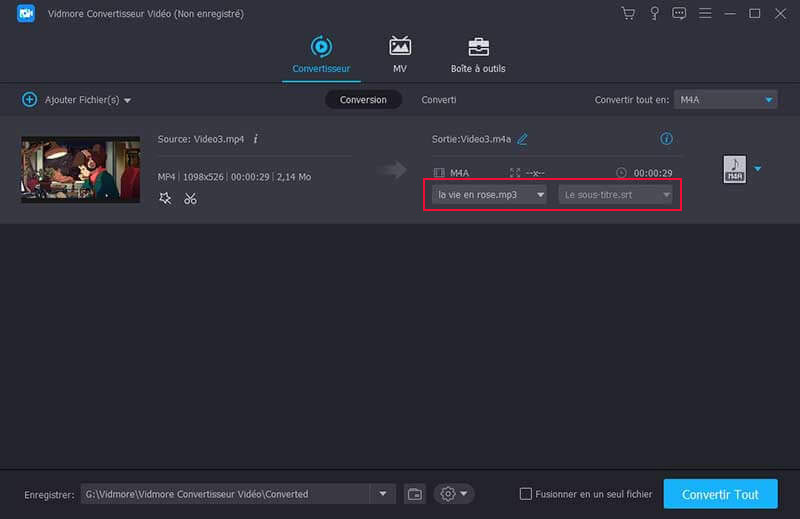
La première étape consiste à appliquer les fonctionnalités d'édition de base pour créer un fichier vidéo de bonne qualité. Pour des effets plus avancés appliqués à votre vidéo, lisez simplement l'étape suivante.
Étape 2. Recadrer la vidéo pour se débarrasser des bords noirs
Une chose que vous remarquerez peut-être qu'il y a des bords noirs gênés dans votre vidéo enregistrée avec le téléphone portable. Lorsque votre fichier vidéo est comme ça, recadrez simplement votre fichier vidéo pour vous débarrasser des bords noirs.
Étape 1. Après avoir ajouté des fichiers à ce logiciel, cliquez sur le bouton « Éditer » et naviguez dans l'onglet « Rotation & Rognage ».
Étape 2. Vous pouvez ajuster le cadre de la bordure avec la souris ou définir la valeur pour ajuster la zone de recadrage et la position.
Vidmore Convertisseur Vidéo vous donne également la possibilité de définir le mode de zoom pour couper les bords noirs de votre fichier vidéo.
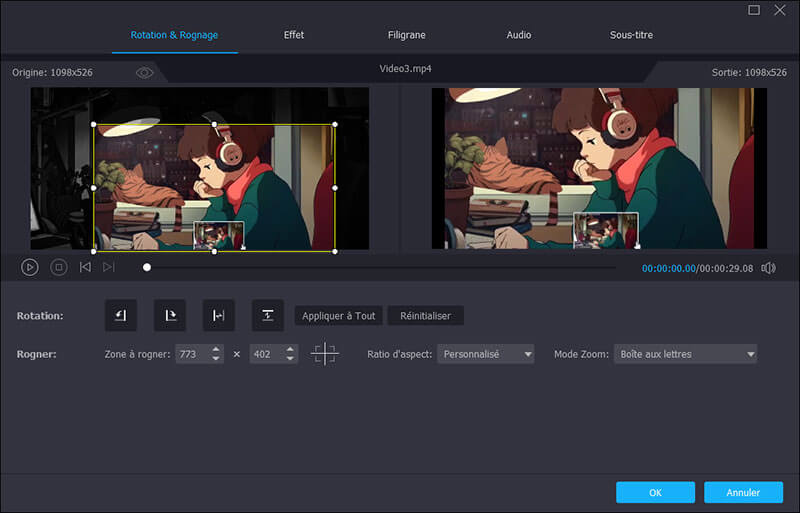
Étape 3. Ajuster la luminosité, le contraste, la teinte et la saturation
La lumière est l'une des clés d'une vidéo de bonne qualité. Vous pouvez voir les effets lumineux incroyables dans une vidéo ou un film. Cependant, les effets de couleur non harmonieux d'un fichier vidéo détruiront le fichier vidéo lui-même.
Vous pouvez régler la luminosité, le contraste, la teinte et la saturation avec Vidmore Convertisseur Vidéo.
Étape 1. Après avoir chargé les fichiers dans ce logiciel, cliquez sur la fonction « Boîte à outils » > « Video Enhancer », où vous pouvez laisser ce programme ajuster automatiquement la luminosité, le contraste, la teinte et la saturation en un clic en cochant « Optimiser la luminosité et le contraste ».
Étape 2. Sinon, si vous maîtrisez le réglage des effets de couleur dans le fichier vidéo, vous avez la possibilité d'ajuster le contraste, la saturation, la luminosité et la teinte dans l'éditeur vidéo intégré.
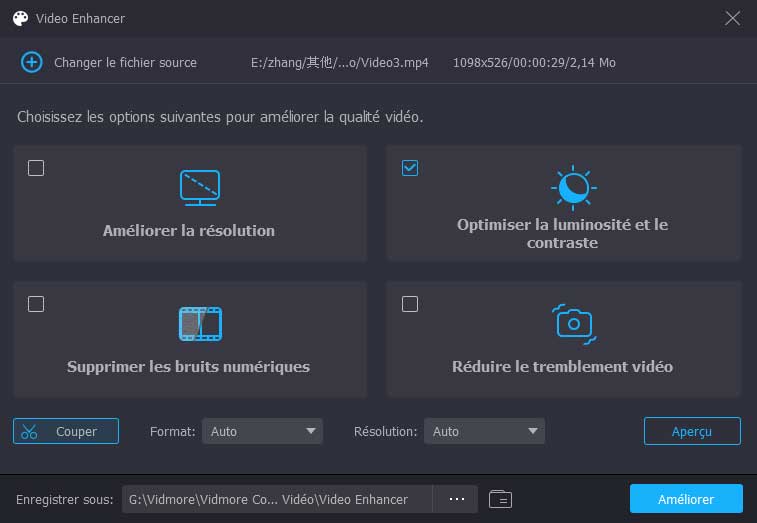
Étape 4. Améliorer la résolution vidéo
Il est très courant de télécharger une vidéo de résolution inférieure et d'obtenir un enregistrement vidéo de la caméra de votre téléphone. Cependant, que vous souhaitiez utiliser la vidéo pour la partager en ligne ou la regarder le week-end, la vidéo de résolution inférieure n'est pas une bonne idée. L'amélioration de la résolution vidéo sera la solution.
Encore une fois, Vidmore Convertisseur Vidéo aide.
Étape 1. Une fois de plus, après avoir ajouté les fichiers dans ce logiciel, cliquez sur la fonction « Boîte à outils » > « Video Enhancer », chargez un fichier vidéo à améliorer.
Étape 2. Cochez l'option "Améliorer la résolution", où va automatiquement mettre à l'échelle votre vidéo de résolution inférieure à une résolution plus élevée pour obtenir un superbe fichier vidéo.
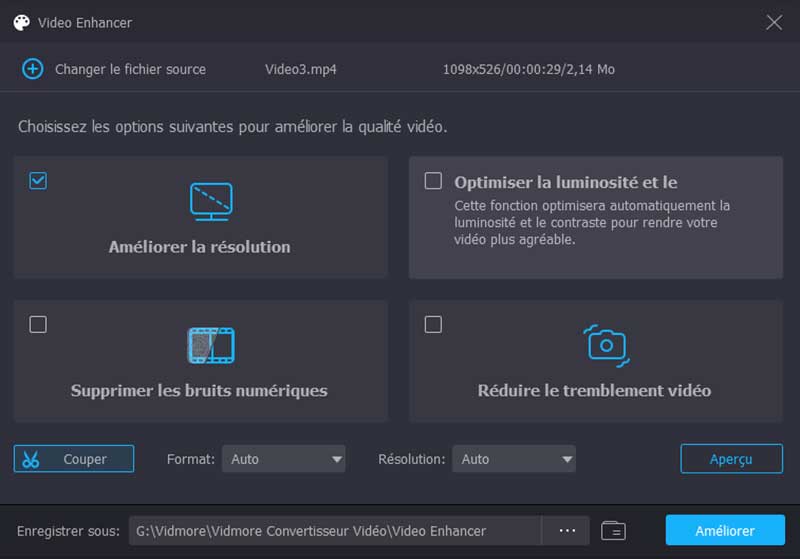
Étape 5. Supprimer le bruit vidéo
Les lignes ou points blancs et la dégradation des couleurs dans un fichier vidéo affecteront sans aucun doute la lecture. Nous appelons les points blancs agacés sont du bruit vidéo et devraient supprimer le bruit vidéo pour obtenir la qualité vidéo.
Vidmore Convertisseur Vidéo vous fera la grande faveur pour supprimer le bruit vidéo et améliorer votre qualité vidéo.
Étape 1. Après avoir ajouté le fichier vidéo dans cet outil sur votre ordinateur et cliquez sur « Boîte à outils » > « Video Enhancer », chargez un fichier vidéo à améliorer.
Étape 2. Cochez l'option « Supprimer les bruits numériques » pour réduire et supprimer les artefacts indésirables de votre fichier vidéo.
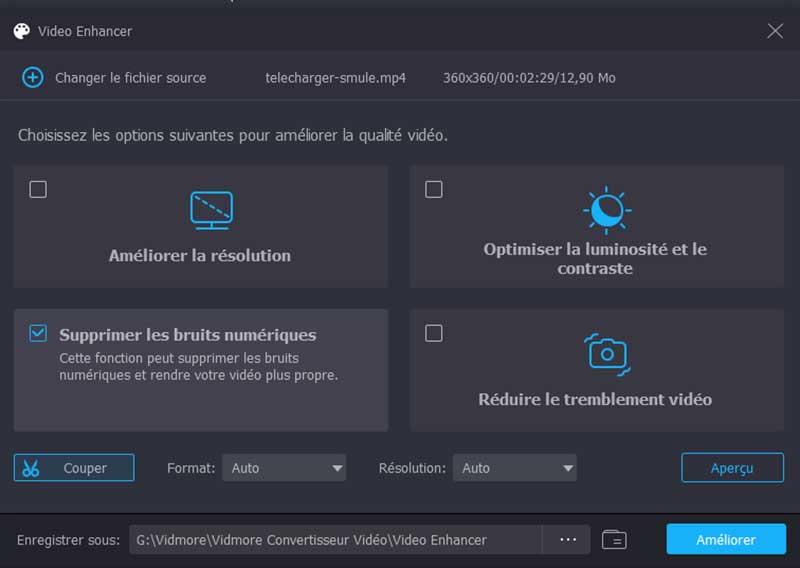
Étape 6. Réduire le tremblement vidéo
Certains fichiers vidéo vlog que vous pouvez trouver tremblent car ils peuvent être enregistrés pendant le déplacement. De plus, vous remarquerez que certains fichiers vidéo de sport sont enregistrés de manière tremblante.
Les effets de tremblement du fichier vidéo affecteront considérablement la qualité vidéo. Pour réduire les tremblements de la vidéo et obtenir une bonne qualité, Vidmore Convertisseur Vidéo vous fera exactement.
Étape 1. Cliquez simplement sur le « Boîte à outils » > « Video Enhancer » dans l'interface principale de ce logiciel.
Étape 2. Après avoir ajouté les fichiers vidéo, cochez « Réduire le tremblement vidéo » pour ajuster le mouvement de l'image entière afin de stabiliser votre fichier vidéo tremblant.
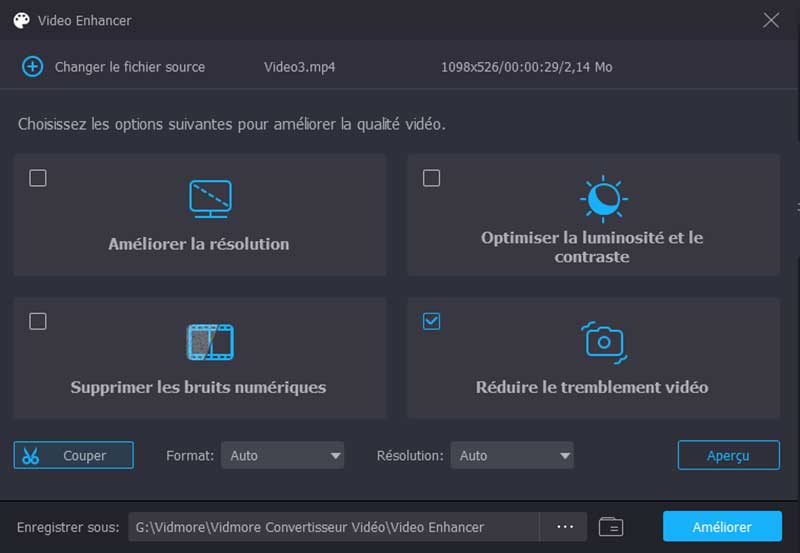
Étape 7. Sortie du codec H.265
Lorsque vous recherchez un fichier vidéo sur le site Web, vous remarquerez peut-être que certaines vidéos sont étiquetées 4K. 4K est la très haute résolution, qui vous apportera une vision super claire. Ainsi, lorsque vous souhaitez créer une bonne qualité, n'oubliez pas de sortir le codec H.265, qui prend fortement en charge la résolution 4K.
Vidmore Convertisseur Vidéo peut produire le fichier vidéo avec les codecs H.264 et H.265.
Étape 1. Exécutez toujours Video Converter sur votre ordinateur, après avoir ajouté ce fichier à cet utilitaire et avoir bien préparé tous les effets, vous devez sélectionner le fichier de sortie. Cliquez sur la liste déroulante de profil, et vous pouvez voir les différents formats de sortie. Choisissez les formats de sortie que vous souhaitez enregistrer avec le codec H.265
Étape 2. Cliquez sur "Convertir" pour commencer à enregistrer le fichier vidéo sous d'autres formats avec le codec H.265.
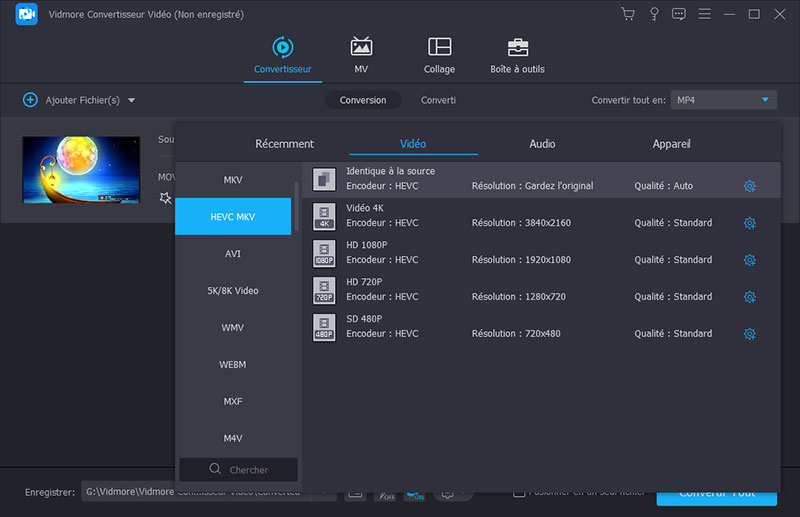
Conclusion
Dans cette page, nous parlons principalement de la façon d'améliorer la qualité vidéo. Nous rassemblons les 7 étapes les plus courantes que vous pouvez suivre pour améliorer la qualité de votre vidéo, et le guide en 7 étapes est très facile à suivre pour tout le monde. Sans aucune compétence professionnelle, et vous avez juste besoin de Vidmore Convertisseur Vidéo pour vous aider à terminer tout le processus. Ce programme vous permet aussi de faire montage d'une vidéo MP4 et d'incruster les sous-titres dans une vidéo MP4.
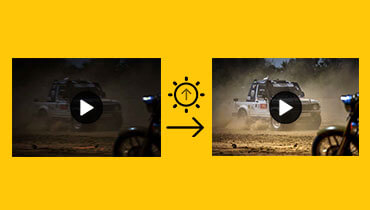 Éclaircir une vidéo
Éclaircir une vidéo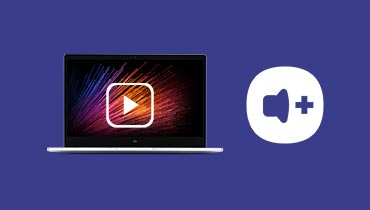 Augmenter le volume audio d'une vidéo
Augmenter le volume audio d'une vidéo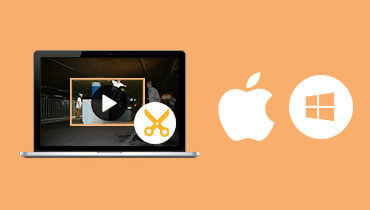 Recadrer une vidéo sous Windows et Mac
Recadrer une vidéo sous Windows et Mac