3 outils de zoom vidéo définitif ou pendant la lecture
Parfois on filme une scène mais seule une partie de l'image est d'intérêt. Le reste va distraire le spectateur, voire même nuire au message qu'on veut faire passer. Ou alors on a besoin de souligner un détail particulier et on aimerait bien élaguer les parties inutiles pour mettre en gros plan ce qu'on veut montrer. Quel que soit votre besoin, cet article vous propose 3 solutions pour faire un zoom vidéo, soit pendant la lecture, soit en recadrant tout simplement le matériel multimédia de départ.
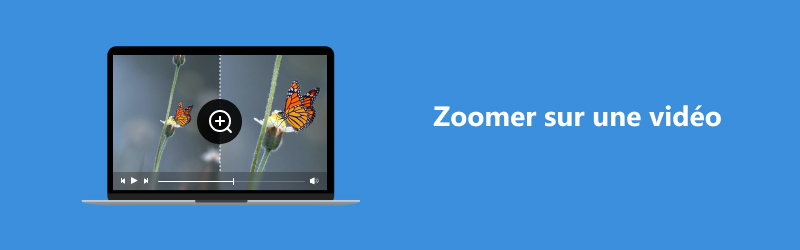
Partie 1. Comment faire un zoom vidéo par recadrage avec Vidmore Convertisseur Vidéo
Recadrer une vidéo est une opération d'édition vidéo très basique. La première solution proposée est Vidmore Convertisseur Vidéo tout simplement parce qu'en plus d'offrir un zoom vidéo paramétrable, il est capable d'exporter une nouvelle vidéo très rapidement, en exploitant au maximum les ressources matérielles.
C'est donc une des solutions qui vous fera perdre le moins de temps. Il connaît de plus de très nombreux formats multimédia dont AVI, MP4, MKV, MOV, WMV, WebM, M4V, FLV, DivX, AVCHD, 3GP, OGV, TS, MTS et aussi dees formats audio ou image. On peut l'installer sur un PC Mac OS × ou Windows 11/10/8/7 et on peut s'en servir également pour améliorer la qualité d'une vidéo.
- Offrir de nombreux fonctions de montage vidéo, tels que ajouter les effets, fusionner, compresser, recadrer, rotater, etc.
- Convertir les fichiers vidéo et audio, tels que MP3, AIFF, M4A, M4R, WAV, FLAC, AAC, M4B, OGG, MP4, AVI, FLV, MOV, MKV, etc.
- Fonctionner à une vitesse de conversion 50 fois plus rapide.
- Créer une vidéo personnalisée à partir de clips vidéo et des images.
- Faire un collage vidéo à partir des clips vidéo et des images.
- Prévisualiser vos fichiers vidéo à tout moment avec le lecteur multimédia.
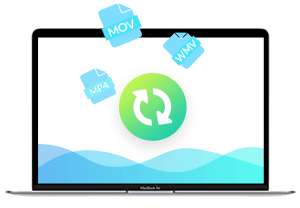
Voici comment faire un zoom vidéo :
Étape 1. Installer puis ouvrir la dernière version de Vidmore Convertisseur Vidéo.
Étape 2. Dans l'onglet Convertisseur, importer la vidéo à zoomer en cliquant sur Ajouter Fichier(s).
Étape 3. Ouvrir les outils d'édition de la vidéo (icône baguette magique située sous le nom du fichier source).
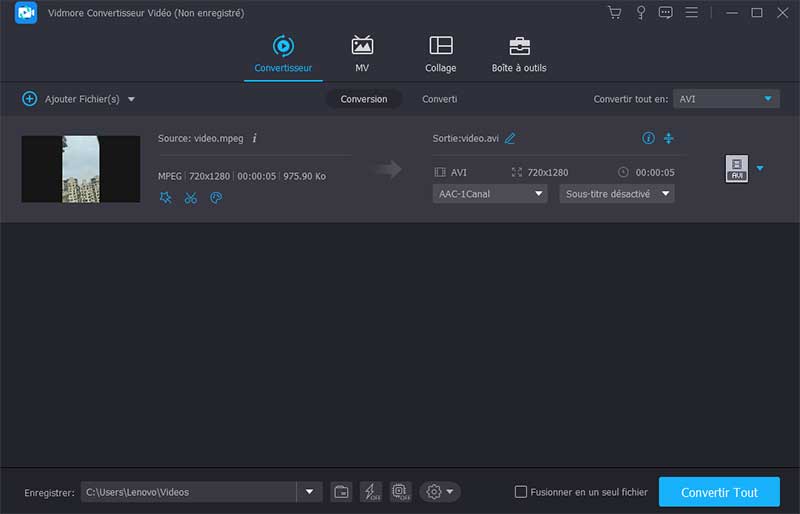
Étape 4. Dans l'onglet Rotation & Rognage redimensionner le cadre jaune sur l'écran vidéo de gauche (celui de droite donnera un aperçu en temps réel des modification).
Étape 5. Choisir un Mode Zoom (Boîte aux lettres pour rajouter des bandes noires autour, Pan & Scanner pour forcer le zoom sur la dimension la plus faible, ou Plein écran pour zoomer sans respecter les proportions). On peut aussi en profiter pour faire pivoter la vidéo.
Étape 6. Refermer la fenêtre de recadrage en cliquant sur OK.
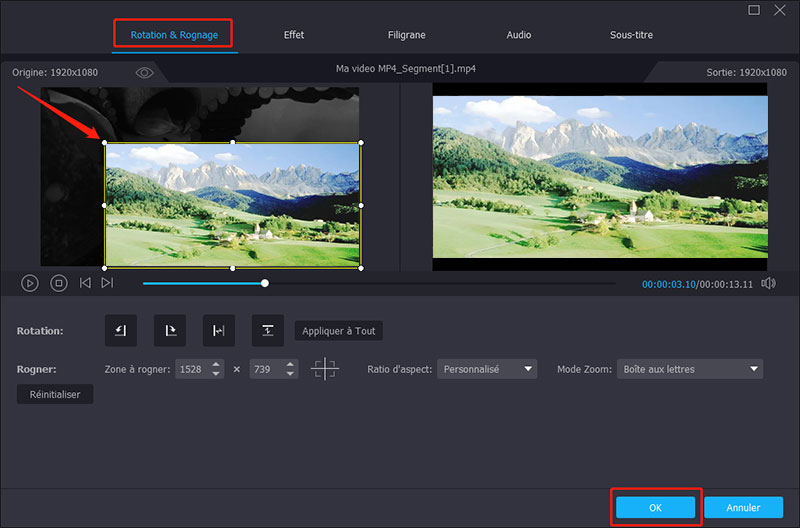
Étape 7. Une fois revenu dans la fenêtre principale, choisir un format cible éventuellement différent du format de base (on vous recommande le format MP4 pour sa plus grande compatibilité). La liste des formats est dans le coin supérieur droit.
Étape 8. Renseigner le dossier Enregistrer.
Étape 9. Cliquer sur le bouton Convertir Tout et patienter quelques instants, le temps de la création de la nouvelle vidéo.
Partie 2. Comment faire un zoom vidéo pendant la lecture avec VLC
Si jamais vous n'avez qu'un besoin ponctuel et ne souhaitez pas modifier la vidéo, mais seulement zoomer sur une partie de l'image pendant la lecture, vous pouvez utiliser le lecteur multimédia VLC. En plus de pouvoir ouvrir à peu près n'importe quel format vidéo du monde connu, VLC possède aussi plein de paramètres et d'options de lecture qui, bien exploitées, permettent d'améliorer sensiblement l'expérience de visionnage, voire même d'enregistrer son écran, convertir, couper une vidéo, etc.
Voici comment faire :
Étape 1. Ouvrir votre vidéo dans VLC (menu Média › Ouvrir) et mettre la lecture sur pause.
Étape 2. Dérouler le menu Outils › Effets et filtres.
Étape 3. Dans la fenêtre contextuelle, se placer dans l'onglet Effets vidéo, sous-onglet Géométrie et cocher la case Zoom Interactif.
Étape 4. Refermer cette fenêtre contextuelle à l'aide du bouton Fermer.
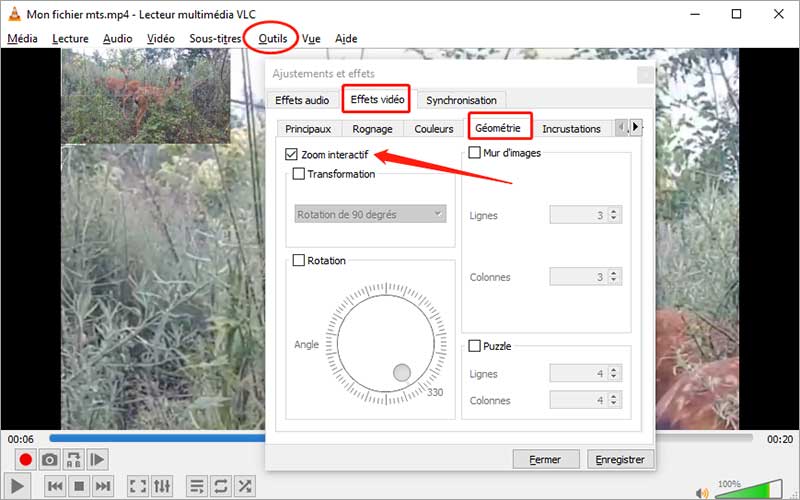
Étape 5. Relancer la lecture.
Étape 6. Dans le coin supérieur gauche va apparaître une image réduite de la vidéo entière et un rectangle blanc superposé dessus. Déplacer ce rectangle permet de zoom sur la partie de l'image à magnifier.
Partie 3. Comment faire un zoom vidéo en ligne avec 123APPS
Pour ceux qui veulent faire un zoom vidéo par recadrage mais sans installer de logiciel, il reste l'option de la boîte à outils multimédia en ligne. Il en existe de plus en plus et vous pouvez regarder par exemple du côté d'123APPS.
Le site accepte de traiter gratuitement 10 vidéos de 700 Mo sans ajouter de filigrane ou demander la création d'un compte. Il fonctionne autant sur PC que sur smartphone. On peut ensuite sauvegarder sa vidéo recadrée au format MP4, MOV ou MKV. En passant, 123APPS propose aussi un stabilisateur vidéo très utile (parfois agrandir une zone de l'écran rajoute un peu de tremblement).
L'opération se déroule comme suit :
Étape 1. Ouvrir un navigateur web sur le site d'123APPS.
Étape 2. Dérouler le menu Outils vidéo › Recadrer la vidéo.
Étape 3. Téléverser la vidéo à zoomer sur le serveur d'123APPS en cliquant sur le bouton Ouvrir un fichier.
Étape 4. Redimensionner le cadre blanc sur l'image pour qu'il corresponde à la partie à zoomer. Les boutons de ratio au-dessous permettent d'obtenir un résultat plus propre et sans bande noire.
Étape 5. Exporter le zoom vidéo (la roue dentée permet de choisir le format de sortie) en appuyant sur le bouton Enregistrer.
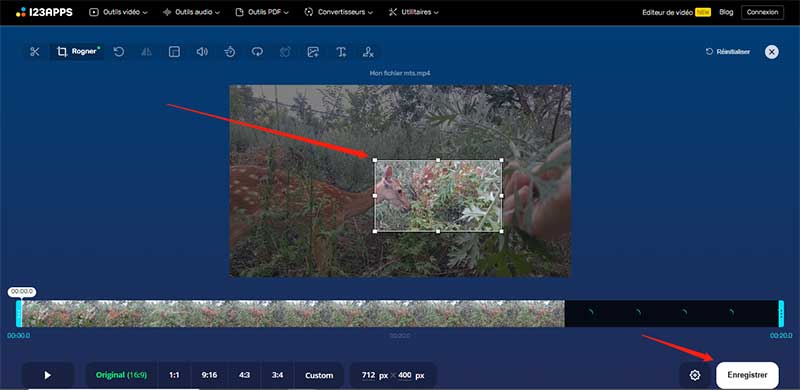
Étape 6. Dans la page suivante, cliquer sur le lien Sauvegarder pour télécharger localement le résultat.
Conclusion
Cet article parle surtout de faire un zoom vidéo statique sur un clip par recadrage ou seulement durant la lecture. La solution du Vidmore Convertisseur Vidéo est très bonne pour les gens pressés car l'exportation vidéo, ce qui prend généralement le plus de temps dans ce genre de manipulations, est accélérée par rapport à la plupart des autres outils. Si jamais vous envisagez de faire un zoom dynamique qui suit un objet dans un scène vidéo, alors il vous faudra peut-être regarder du côté des logiciels de montage vidéo et faire un "crop" ou découpage dynamique.
