Comment enregistrer l'audio sur Windows 10 facilement et pratiquement
Cherchez-vous des moyens gratuits sur comment enregistrer l'audio sur Windows 10 ? Windows 10 est le dernier système d'exploitation Windows conçu avec de nombreuses fonctionnalités utiles et des outils intégrés. Si vous utilisez un ordinateur Windows 10 et que vous souhaitez enregistrer divers contenus audio tels que de la musique en ligne, des conférences, des appels audio, des cours en ligne et plus encore, vous êtes au bon endroit.
En fait, il est assez facile de capturer du son dans Windows 10. Il existe une application d'enregistrement vocal gratuite fournie dans le Microsoft Store pour enregistrer facilement n'importe quel audio de Windows 10. Ici, dans cet article, nous vous présentons 3 enregistreurs vacaux sur Windows 10.
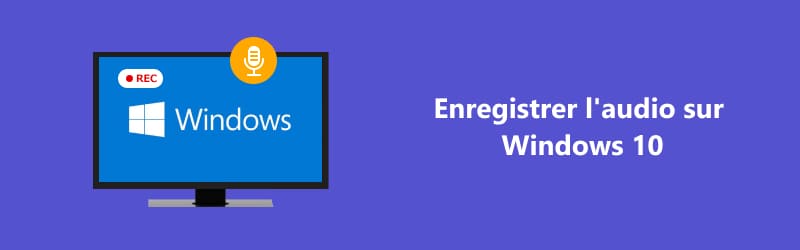
Partie 1. Enregistrer l'audio sur Windows 10 avec Vidmore Screen Recorder
De nombreux utilisateurs se sont plaints d'avoir obtenu un enregistrement audio de mauvaise qualité, ou le fichier de sortie n'a pas capturé une source audio importante. Ici, nous vous donnons une autre excellente option pour enregistrer l'audio de votre PC sous Windows 10 avec une haute qualité : Vidmore Screen Recorder
- Enregistrer tous les sons de Discord sur l'ordinateur ou la voix à partir du microphone.
- Enregistrer les fichiers audio depuis le son système ou le son du microphone en format MP3, M4A, WMA, AAC, etc.
- Capturer facilement les activités sur l'écran dans n'importe quelle zone.
- Enregistrer des jeux, des vidéos à partir de votre webcam de haute qualité.
- Ajouter des lignes, des flèches, des cercles, des surbrillances, etc., pendant l'enregistrement vidéo.
- Prévisualiser les fichiers vidéo à tout moment avec le lecteur multimédia.
- Prendre gratuitement une capture d'écran en un clic en format GIF, BMP, JPG/JPEG, PNG, etc.
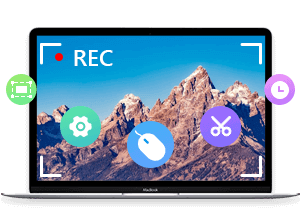
Étape 1. Double-cliquez sur le bouton de téléchargement ci-dessus pour télécharger, installer et lancer gratuitement ce puissant logiciel d'enregistrement audio Windows 10 sur votre ordinateur.
Étape 2. Sélectionnez Enregistreur Audio lorsque vous entrez dans l'interface principale.
En tant qu'outil d'enregistrement complet, il propose également des fonctions d'enregistrement vidéo et de capture d'écran parmi lesquelles vous pouvez choisir.
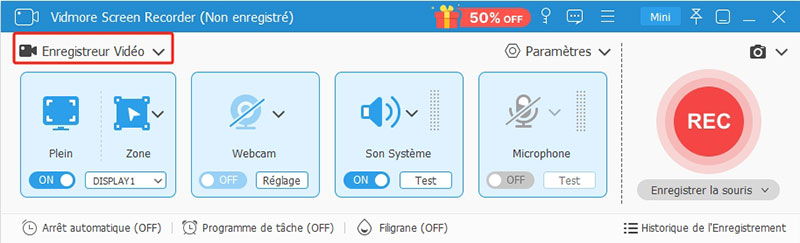
Étape 3. Cet enregistreur vocal Windows 10 est conçu avec une interface concise. Vous pouvez facilement régler divers paramètres d'enregistrement audio.
Au cours de cette étape, vous pouvez le configurer pour capturer le son à partir de Son Système, Microphone ou les deux en fonction de vos besoins.
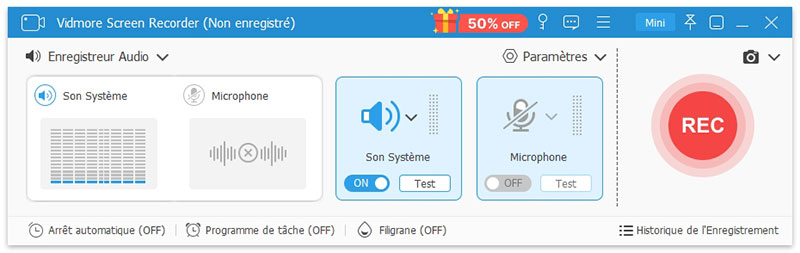
Étape 4. Lisez l'audio ou démarrez l'activité que vous souhaitez enregistrer, puis cliquez sur le bouton REC pour démarrer l'enregistrement audio sur Windows 10.
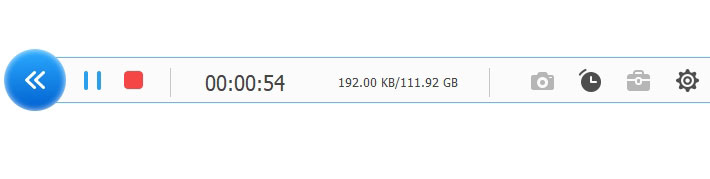
Étape 5. Pour arrêter le processus d'enregistrement, vous pouvez simplement cliquer sur le bouton Arrêter. Cet outil d'enregistrement dispose d'un lecteur multimédia intégré qui vous permet de pré-écouter votre enregistrement.
Vous pouvez le lire et le modifier facilement. Cliquez ensuite sur le bouton Enregistrer pour enregistrer l'audio capturé sur votre PC sous Windows 10.
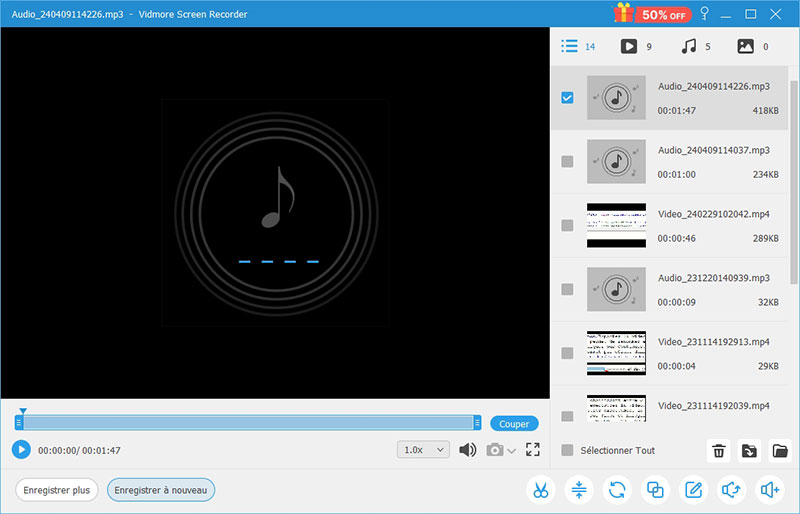
Votre fichier d'enregistrement sera automatiquement sauvegardé en tant que fichier MP3. Si vous souhaitez le sortir en un autre format audio dont vous avez besoin, vous pouvez cliquer sur l'icône Réglages de l'enregistrement pour effectuer l'opération.
Partie 2. Enregistrer l'audio sur Windows 10 avec la barre de jeu Xbox
Enregistreur vocal est un outil d'enregistrement audio gratuit qui peut vous aider à capturer n'importe quel son sur votre ordinateur Windows 10. Vous pouvez facilement le trouver et l'installer à partir du Microsoft Store. Vous pouvez maintenant suivre le guide suivant pour capturer du son dans Windows 10 avec cet enregistreur audio gratuit.
Étape 1. L'application Enregistreur Vocal est un logiciel d'enregistrement intégré fourni avec chaque installation de Windows 10. Vous pouvez compter sur la fonction de recherche pour la localiser et l'ouvrir rapidement.
S'il ne se trouve pas sur votre ordinateur, vous serez guidé vers le Microsoft Store pour l'installation. Lorsque vous y arrivez, cliquez sur le bouton Obtenir pour le télécharger sur votre PC sous Windows 10.
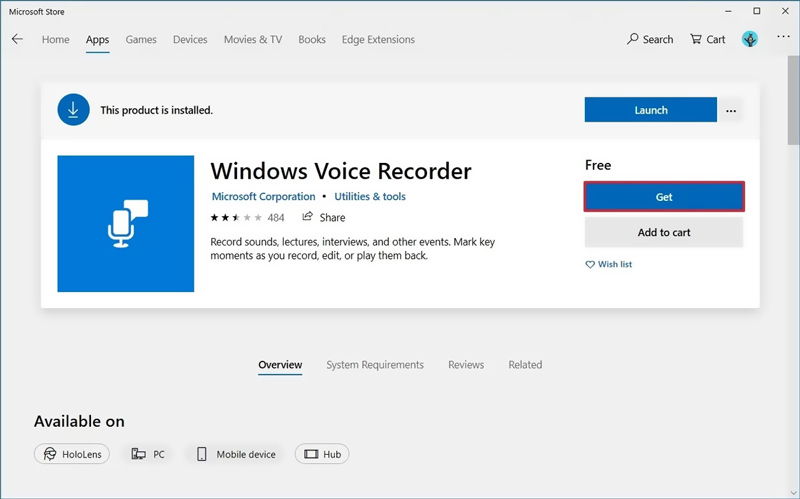
Étape 2. Ouvrez l'enregistreur vocal Windows. Lisez l'audio que vous souhaitez enregistrer, puis cliquez sur Enregistrer pour démarrer l'enregistrement audio sur Windows 10.
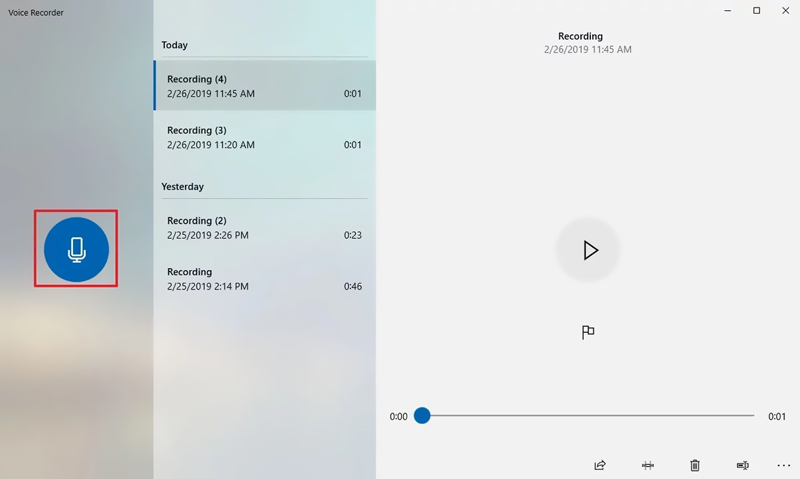
Étape 3. Pendant l'enregistrement audio sur Windows 10, vous pouvez cliquer sur Pause pour arrêter le processus d'enregistrement sans terminer la session. Si vous souhaitez terminer l'enregistrement, cliquez simplement sur le bouton Arrêter.
Remarque : Vous pouvez voir une icône de drapeau sous le bouton d'enregistrement/arrêt. Il est principalement utilisé pour ajouter un marqueur dans l'enregistrement. Ces marqueurs ajoutés seront très utiles pour l'édition ultérieure. Avec son aide, vous pouvez facilement localiser et accéder aux parties importantes.
Étape 4. Après la capture du son, tous vos enregistrements seront répertoriés par ordre chronologique. Vous pouvez le choisir et le lire.
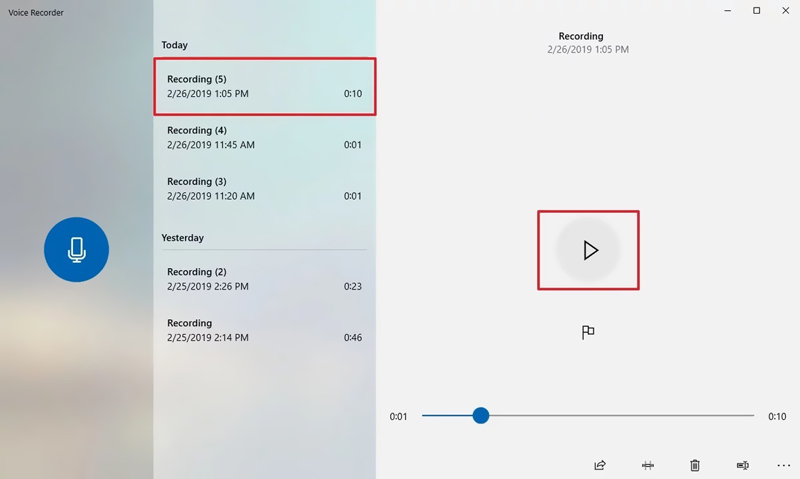
Étape 5. Cet enregistreur audio Windows 10 gratuit offre un moyen simple de modifier votre enregistrement audio.
Vous pouvez utiliser la fonction Couper à côté du bouton Partager pour couper le fichier sur Windows capturé et enregistrez uniquement les pièces nécessaires. Après la modification, vous pouvez choisir de Mettre à jour l'original ou Sauvegarder une copie selon votre besoin.
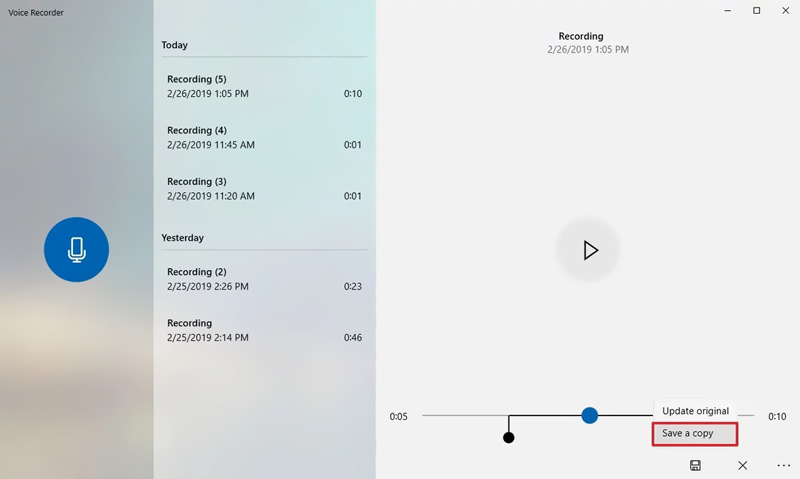
Enregistreur vocal Windows 10 fournit un moyen pratique de partager vos enregistrements. Lorsque vous obtenez un enregistrement audio dont vous êtes vraiment satisfait, vous pouvez facilement le partager via OneNote, Mail, Skype, et plus encore.
Partie 3. Enregistrer l'audio sur Windows 10 gratuitement avec l'Enregistreur vocal
Si vous souhaitez enregistrer votre jeu en jouant avec la voix sur votre ordinateur Windows 10, vous pouvez utiliser le Barre de jeu Xbox. Il s'agit d'un enregistreur de gameplay gratuit qui peut vous aider à facilement faire une capture d'écran, capturer l'écran ou l'audio et diffuser directement à partir d'un jeu.
Étape 1. Tout d'abord, vous devez activer la barre de jeu Xbox sur votre Windows 10. Pour ce faire, vous pouvez cliquer sur Démarrer > Paramètres > Jeux > Barre de jeu et assurez-vous qu'il est activé.
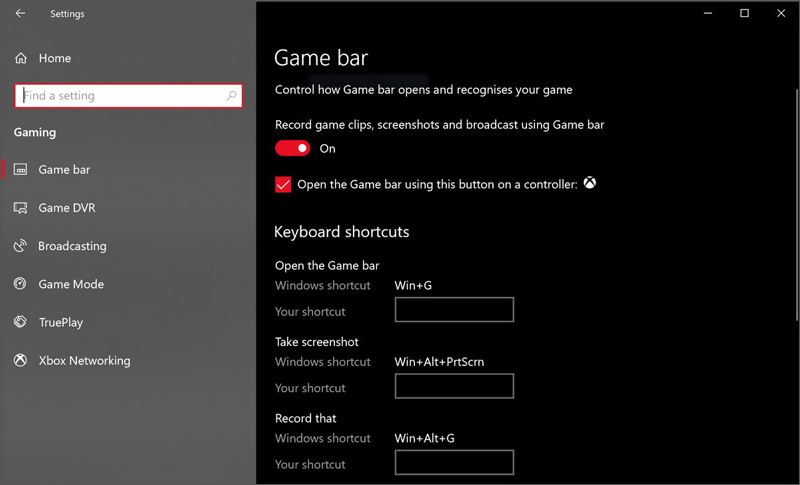
Étape 2. Appuyez sur les touches Windows + G pour ouvrir la barre de jeux. Si vous utilisez une manette Xbox connectée, vous pouvez appuyer ici sur le bouton Xbox.
Ensuite, vous pouvez cliquer sur le bouton d'enregistrement en forme de cercle avec un point pour démarrer la capture d'écran et d'audio sur votre Windows 10.
Cliquez sur le bouton d'arrêt lorsque vous souhaitez terminer et sauvegarder la session d'enregistrement.
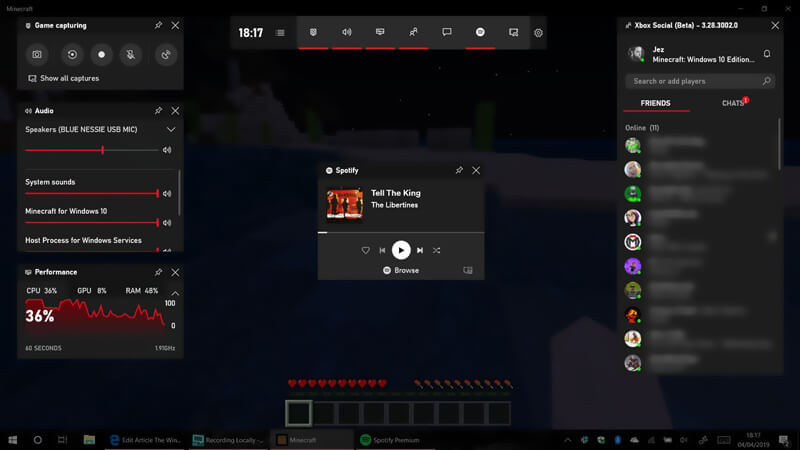
Vous êtes autorisé à régler divers paramètres d'enregistrement audio. Vous pouvez choisir d'enregistrer l'audio avec Jeu uniquement, Tout ou Aucun. Vous pouvez sélectionner la source audio et personnaliser le volume d'enregistrement.
Avec la Xbox Game Bar, vous pouvez capturer facilement tout son lu sur votre ordinateur Windows 10 avec l'écran. Vous pouvez convertir la vidéo enregistrée en audio si vous n'avez besoin que de la piste audio. (Vérifier comment enregistrer un gameplay avec Xbox).
Conclusion
Après avoir lu cette page, vous pouvez obtenir 3 solutions simples pour enregistrer l'audio sur Windows 10. Que vous souhaitiez enregistrer de la musique, extraire de la musique de fond d'un film, capturer un appel audio ou faire d'autres enregistrements, vous pouvez choisir votre méthode préférée pour le faire.
Vous devriez essayer le logiciel hautement recommandé Vidmore Screen Recorder si vous voulez un enregistrement vidéo ou audio vraiment simple et confortable.
