Trois meilleurs logiciels de capture vidéo et audio disponibles sur Windows et Mac
Les logiciels de capture vidéo permettent de faire un enregistrement vidéo de l'écran d'un PC. Un logiciel de capture vidéo PC peut être utile pour enregistrer une conférence en ligne, un appel vidéo, un cours en ligne, faire des vidéos de tutoriels, enregistrer un jeu vidéo et bien d'autres fonctions. Certaines applications de captures d'écran vidéo peuvent faire un enregistrement audio du PC et prendre les captures d'écran. La qualité de la vidéo dépend de deux facteurs : l'écran du PC et le logiciel de capture vidéo employé.
La vidéo capturée sur un écran 720p ne peut pas dépasser cette définition, par ailleurs si un logiciel de capture d'écran de faible qualité est utilisé, la qualité de la vidéo pourra être en dessous de cette valeur. Les logiciels de capture vidéo d'écran gratuits sont généralement réputés pour la faible qualité d'enregistrement vidéo. Les logiciels de capture d'écran professionnels ont la capacité de faire des captures d'écran vidéo en UHD/4K aussi longtemps que l'écran supporte la définition 4K. Dans cet article, nous allons présenter les meilleurs logiciels de capture vidéo d'écran sur Windows et Mac.

- Partie 1. Logiciel de capture vidéo Windows et Mac - Vidmore Screen Recorder (Recommandé)
- Partie 2. Le meilleur logiciel de capture vidéo en ligne gratuit
- Partie 3. Logiciel de capture d'écran gratuit - VLC Media Player
Partie 1. Logiciel de capture vidéo Windows et Mac - Vidmore Screen Recorder (Recommandé))
Vidmore Screen Recorder est un logiciel de capture vidéo d'écran professionnel disponible sur Windows et Mac qui permet de prendre la capture de l'écran d'un PC en ultrahaute définition (UHD/4K). Il est adapté pour tout type d'enregistrement : plein écran, fenêtre d'un logiciel en cours, onglette d'un navigateur et une zone spécifique de l'écran.
Ce logiciel de capture d'écran vidéo Mac et Windows peut capturer l'écran d'un PC avec la webcam et le microphone ; c'est donc l'outil idéal pour enregistrer les cours en ligne, les conférences en ligne, les appels vidéo et les jeux vidéo. Vidmore Screen Recorder permet aussi de prendre les captures d'écran instantanées.
Vidmore Screen Recorder est téléchargeable sur Windows 11/10/8/7 et Mac à partir des liens ci-dessous.
- Enregistrer des vidéos, des jeux de haute qualité.
- Capturer facilement les activités sur l'écran dans n'importe quelle zone.
- Enregistrer les fichiers audio depuis le son système ou le son du microphone en format MP3, M4A, WMA, AAC, etc.
- Ajouter des lignes, des flèches, des cercles, des surbrillances, etc., pendant l'enregistrement vidéo.
- Prévisualiser les fichiers vidéo à tout moment avec le lecteur multimédia.
- Prendre gratuitement une capture d'écran en un clic en format GIF, BMP, JPG/JPEG, PNG, etc.
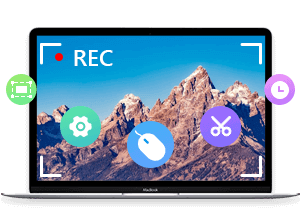
Étape 1. Configurer le logiciel de capture vidéo.
Après installation de Vidmore Screen Recorder, ouvrez-le, dans la fenêtre principale, choisissez Enregistreur Vidéo. Cette fonction permet de faire une capture vidéo de son écran.
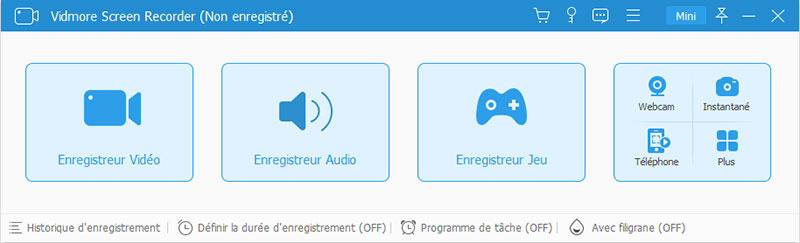
En fonction de votre enregistrement vidéo, vous pouvez activer ou désactiver la webcam et le microphone en cliquant sur leurs icônes respectives. Si vous activez le microphone, il est important de mettre sur silencieux les applications qui pourront corrompre votre enregistrement.
Pour cela, cliquez sur la flèche près du symbole de l'hautparleur, puis cliquez sur Mélangeur de volume. Dans le Mélangeur de volume, identifiez et mettez sur muet les sources sonores inutiles.
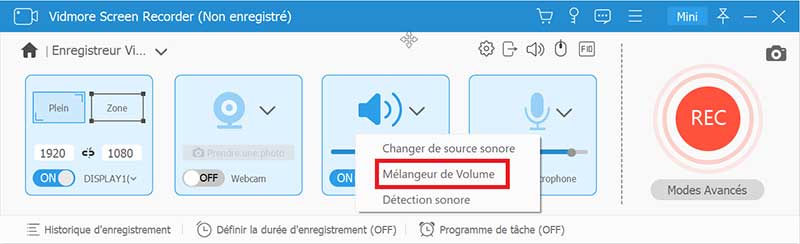
Étape 2. Prendre la capture vidéo de l'écran.
Le logiciel de capture d'écran vidéo Vidmore Screen Recorder propose trois zones d'enregistrement : plein écran, zone fixe et zone personnalisée. Sélectionnez une zone en fonction de votre besoin puis cliquez sur le bouton rouge REC pour commencer l'enregistrement.
À la fin de l'enregistrement vidéo de l'écran, cliquez sur le bouton rouge pour arrêter l'enregistrement. La fenêtre qui s'ouvre permet d'éditer l'enregistrement.
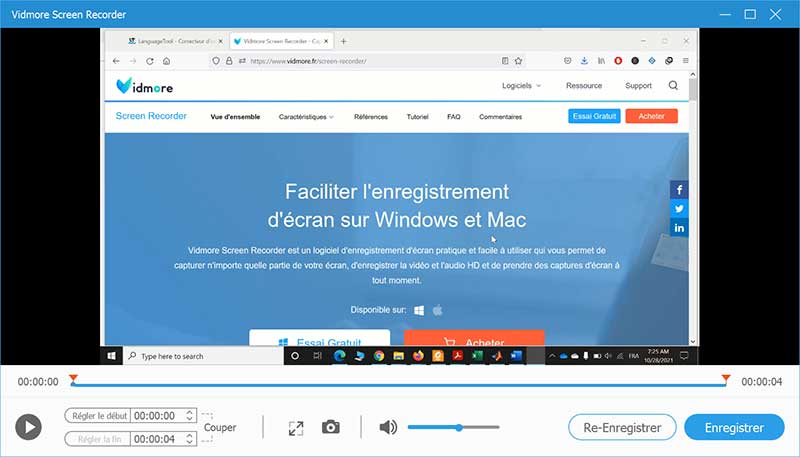
Étape 3. Exporter la vidéo.
L'écran suivant vous permet de renommer la vidéo et indiquer un dossier de sortie. Une fois ces informations indiquées, cliquez sur Continuer. Ce logiciel de capture vidéo d'écran Mac et Windows exportent les vidéos au format MP4 par défaut. Le format peut être modifié dans les paramètres de sortie.
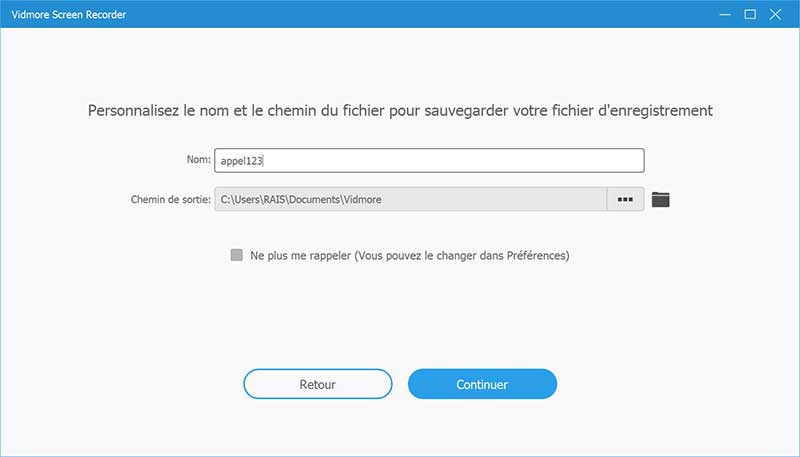
Maintenant, essayez d'utiliser ce logiciel de capture vidéo pour enregistrer une vidéo et enregistrer un jeu vidéo.
Partie 2. Le meilleur logiciel de capture vidéo en ligne gratuit
Il existe des logiciels de capture vidéo en ligne qui permettent de faire l'enregistrement vidéo de l'écran d'un PC à partir de son navigateur. La majorité de ces logiciels de capture vidéo gratuits en ligne rencontre le plus souvent les problèmes de synchronisation de l'image et le son, ajouté à la faible fréquence d'image. Ceci résulte à des vidéos de faible qualité.
Certains logiciels de capture vidéo gratuits en ligne font l'exception. C'est le cas d'Enregistreur d'Écran Gratuit en Ligne de Vidmore. Ce logiciel de capture vidéo gratuit en ligne permet de prendre les captures d'écran du PC en haute définition. Il fonctionne comme un logiciel de bureau et est compatible avec Windows 11/10/8/7 et Mac OS X 10.10 et supérieur.
Étape 1. Configurer le logiciel d'enregistrement vidéo en ligne.
Accédez à la page de l'Enregistreur d'Écran Gratuit en Ligne, puis cliquez sur « Lancer Enregistreur Gratuit ».
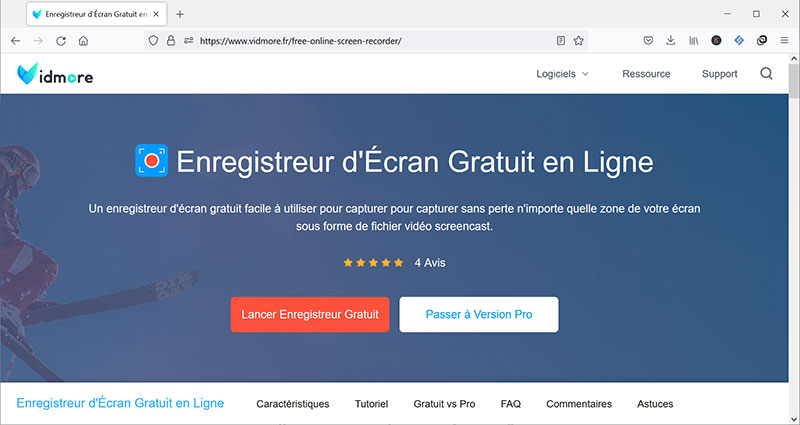
Dans la fenêtre de l'enregistreur qui s'ouvre, sélectionnez une zone d'enregistrement. Le logiciel de capture vidéo gratuit propose plusieurs zones d'enregistrement (plein écran, zone personnalisée et zones prédéfinies)
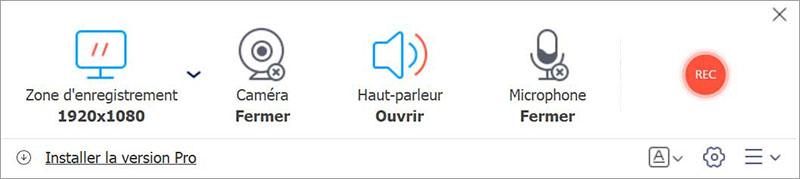
Étape 2. Faire la capture vidéo de l'écra.
Pour lancer l'enregistrement vidéo de l'écran en ligne, cliquez sur le bouton rouge REC. À la fin de l'enregistrement, cliquez sur le bouton rouge pour sauvegarder la vidéo.
Le logiciel d'enregistrement d'écran en ligne sauvegarde automatiquement la vidéo dans votre disque. Pour y accéder, cliquez sur l'icône de dossier à l'angle inférieur gauche de la fenêtre qui s'affiche.
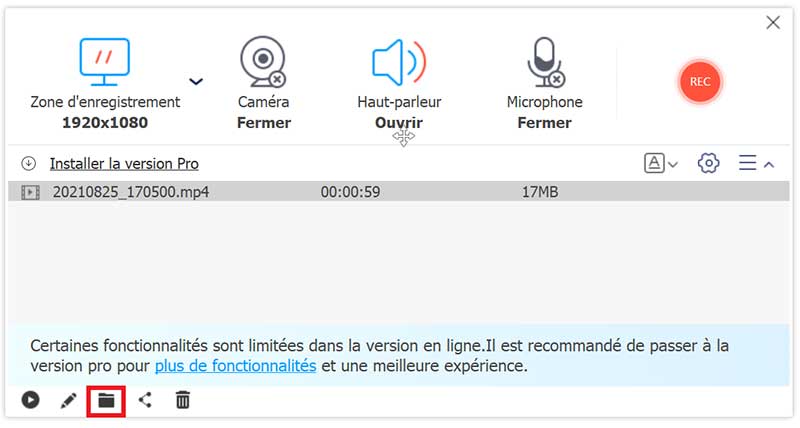
Partie 3. Logiciel de capture d'écran gratuit - VLC Media Player
VLC est un célèbre lecteur vidéo disponible sur Windows et Mac. Il permet de lire presque tout type de formats vidéo et audio. La fonction de VLC ne se limite pas uniquement à celle de lecteur vidéo, mais c'est aussi un logiciel de capture vidéo Windows 10 et Mac. Bien que VLC n'excelle pas bien en matière de capture vidéo d'écran, il peut dans certains cas être la seule option.
Étape 1. Lancer l'enregistreur vidéo VLC.
Lancez VLC, sous le menu Média, cliquez sur « Convertir/Enregistrer », puis allez à l'onglette « Périphérique de capture ».
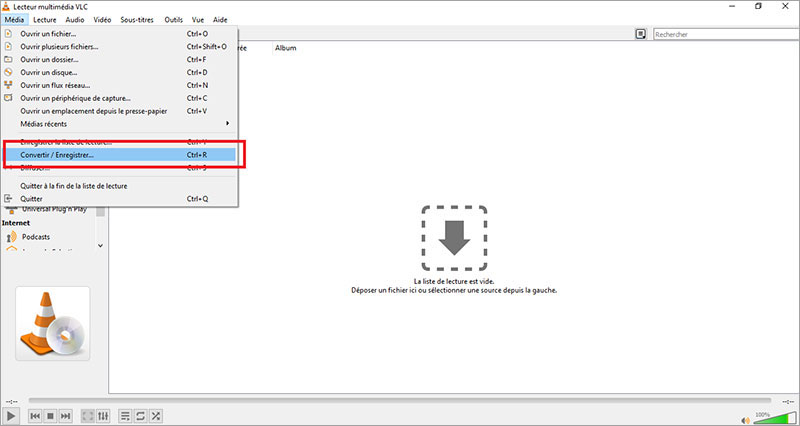
Choisissez Bureau comme mode de capture. Sous « Options », indiquez un débit d'image pour la capture, puis cliquez sur « Convertir/Enregistrer ». Une valeur très élevée va entrainer un dysfonctionnement de l'outil de capture vidéo.
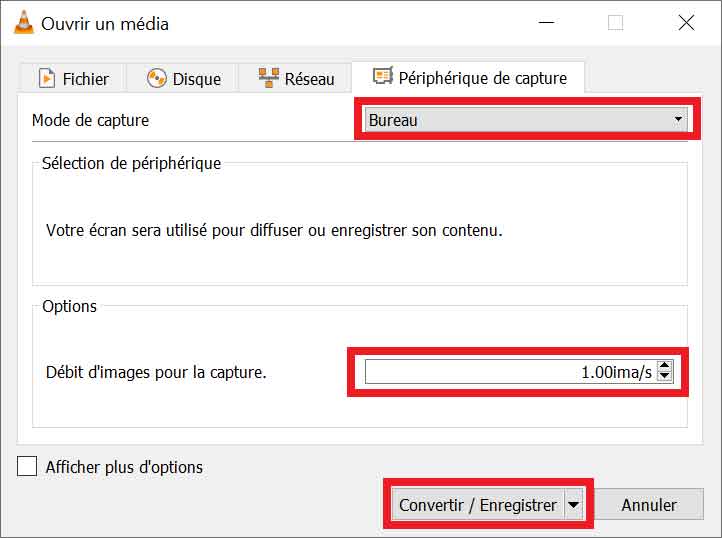
Étape 2. Enregistrement vidéo de l'écran avec VLC.
Cliquez sur « Parcourir » pour nommer et choisir la destination de la vidéo de sortie. Pour commencer à enregistrer votre écran PC avec le logiciel de capture vidéo VLC, cliquez sur « Démarrer ». Pour arrêter l'enregistrement, cliquez sur le bouton d'arrêt du lecteur. Votre vidéo sera sauvegardée dans le dossier indiqué.
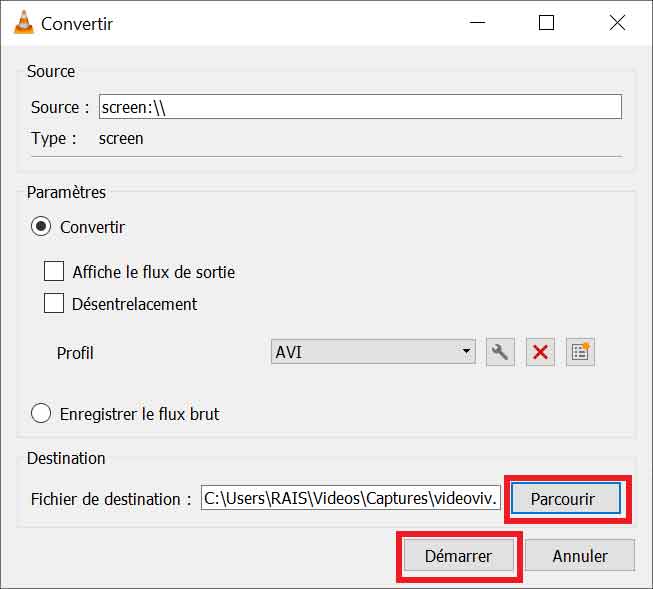
Conclusion
Dans cet article, nous avons présenté les meilleurs logiciels de capture vidéo d'écran Windows et Mac facilement accessible. Un logiciel de capture vidéo en ligne est un moyen rapide de prendre une capture vidéo de l'écran en dépit de la qualité vidéo.
Si vous voulez faire les vidéos HD/1080p ou UHD/4K, il est nécessaire d'utilisé un logiciel de capture vidéo d'écran professionnel tel que Vidmore Screen Recorder. Un tel logiciel vous permet non seulement de prendre des vidéos UHD, mais aussi offre plusieurs options d'enregistrement tel que le plein écran, le mode personnalisé, multiples formats de sortie, enregistrement avec webcam et microphone…
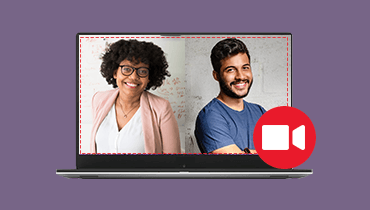 Comment enregistrer un appel
Comment enregistrer un appel Enregistrer son écran PC
Enregistrer son écran PC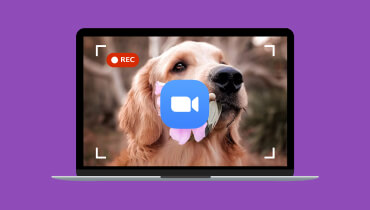 Enregistrer une réunion Zoom
Enregistrer une réunion Zoom