Astuce utile - Comment enregistrer une présentation PowerPoint
PowerPoint est le logiciel de bureau de base largement utilisé dans l'enseignement, les réunions et les affaires. En fait, lorsque nous nous référons à PowerPoint, nous ne nous souviendrions que de PPT, qui contient des images, du texte et des effets d'animation. Et parfois, les effets d'animation que nous pouvons utiliser sont hors de l'esprit. Peut-être que faire une vidéo serait mieux? Ai-je besoin d'un autre logiciel?
La réponse est non. Outre la création de PPT, PowerPoint peut également nous aider à enregistrer une présentation PowerPoint. Si vous êtes un utilisateur de PowerPoint ou l'utilisez souvent, lisez attentivement cet qrticle et il vous sera utile. Voyons maintenant comment cela fonctionne.

Partie 1: Enregistrer une présentation PowerPoint via PowerPoint
En tant que membre de Microsoft, PowerPoint est largement utilisé dans le monde. Différent de Word et Excel, il ressemble plus à leur coalition. Vous pouvez y ajouter du texte, des images et des graphiques. De plus, vous pouvez également ajouter des effets d'animation parmi les diapositives. Cela rend le contexte et les informations beaucoup plus clairs pour les autres.
Bien que nous utilisions souvent PowerPoint pour créer PPT, PowerPoint peut faire plus pour nous. Et nous connaissons ou utilisons rarement PowerPoint pour enregistrer une présentation PowerPoint. Oui. Si vous souhaitez enregistrer une présentation PowerPoint, pas besoin de logiciel tiers, PowerPoint peut le faire.
Par rapport à un PPT simple, la présentation enregistrée serait plus utile et plus pratique pour les utilisateurs. En enregistrement, vous pouvez également ajouter des tirages. Et les gens aimeraient davantage regarder des vidéos pour en savoir plus sur quelque chose actuellement.
Mieux que PPT, la vidéo serait plus attrayante pour le public. En enregistrant une présentation PowerPoint, vous pouvez transformer tous les éléments et vos explications en vidéo et les partager avec d'autres. Et cela vous permet également d'économiser le temps de sauter et de manipuler.
Voici les étapes de l'enregistrement d'une présentation PowerPoint via PowerPoint.
Étape 1: Ouvrez Microsoft PowerPoint sur votre PC. Et ajoutez le fichier PPT que vous souhaitez enregistrer dans le logiciel.
Étape 2: Dans la barre supérieure, recherchez l'option Diaporama et appuyez dessus. Ensuite, vous pouvez voir de nombreux paramètres de présentation.
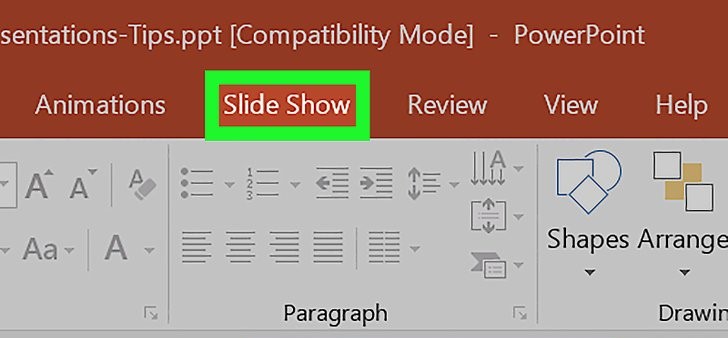
Cliquez ensuite sur Enregistrer le diaporama. Et cela ouvrira un menu déroulant. Dans le menu, il propose deux styles d'enregistrement. L'un est Enregistrer à partir de la diapositive actuelle et l'autre est Enregistrer depuis le début. Choisissez celui que vous voulez.
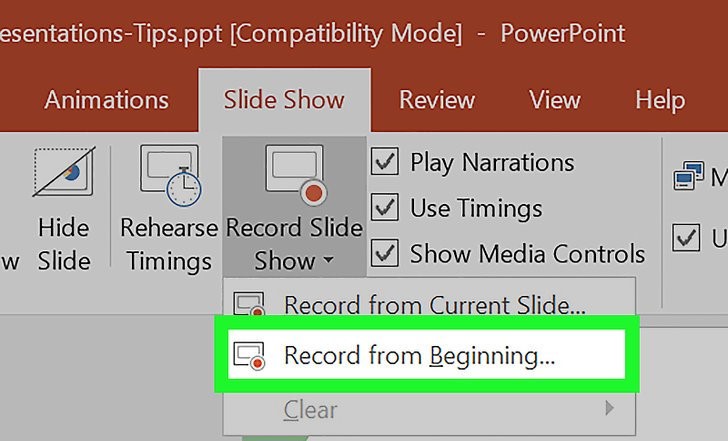
Étape 3: Une fenêtre apparaîtra pour vous permettre de sélectionner ce que vous souhaitez enregistrer avant de commencer l'enregistrement. Cliquez ensuite sur Démarrer l'enregistrement.
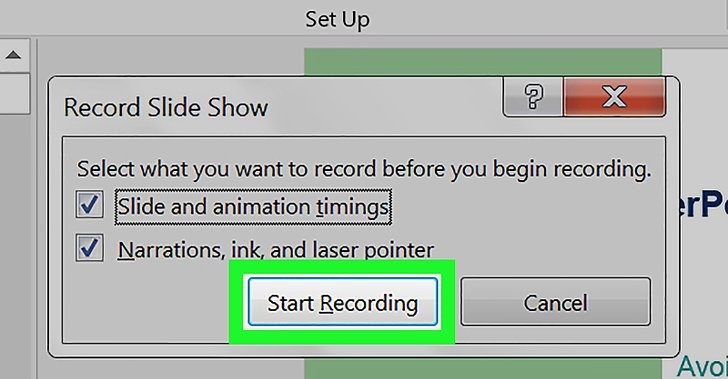
Étape 4: Ce logiciel va démarrer la présentation et commencer à l'enregistrer. Lorsque vous souhaitez arrêter, cliquez sur l'icône carré pour arrêter l'enregistrement. Ensuite, la vidéo enregistrée serait sauvegardée dans PowerPoint.
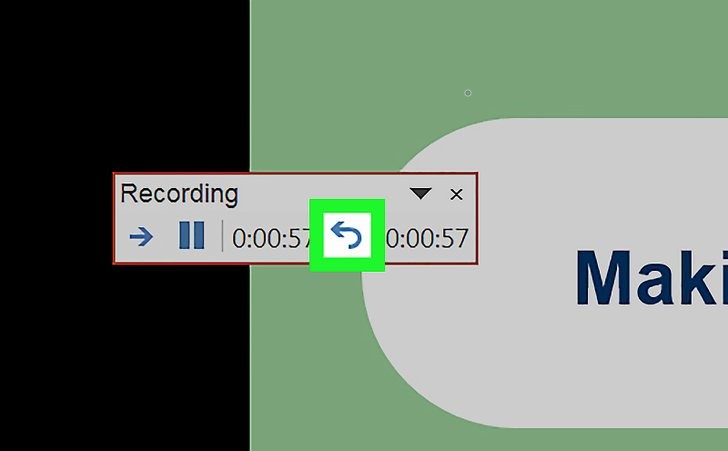
Partie 2: Le meilleur choix pour enregistrer une présentation PowerPoint de haute qualité
Après avoir lu le moyen ci-dessus, vous pouvez constater qu'il est très facile d'enregistrer une présentation PowerPoint. Mais, comme nous l'avons mentionné précédemment, ce que nous voulons, ce ne sont pas seulement des vidéos et des mots, mais aussi des effets d'animation colorés.
Ainsi, si vous souhaitez éditer une vidéo enregistrée et ajouter des effets d'animation, PowerPoint ne peut pas vous aider. Cela peut également être vu dans les étapes ci-dessus. Ici, nous recommandons Vidmore Screen Recorder pour vous. Vidmore Screen Recorder est spécialement conçu pour capturer l'écran et des vidéos de haute qualité.
Il peut fonctionner comme un excellent enregistreur et éditeur PowerPoint pour enregistrer PowerPoint sur PC sous Windows 10/8/7/XP/Vista et Mac. En plus d'enregistrer PowerPoint, il peut également enregistrer des vidéos HD, du son et prendre une capture d'écran de tout l'écran ou d'une seule fenêtre.
Grâce à ses fonctions d'édition internes, vous pouvez ajouter un rectangle, une ellipse, une flèche, une ligne, etc., et sélectionner d'autres options de couleur dans la barre d'outils. Et il offre un enregistreur avancé et un enregistrement du calendrier des tâches. Grâce à l'enregistreur avancé, vous pouvez enregistrer la zone déplacée par votre souris et sélectionner sa taille. Et le calendrier des tâches peut vous aider à enregistrer automatiquement sans vos clics supplémentaires.
- Capturer des vidéos, conférence, jeux, podcast, webinaires, appel Skype, etc.
- Capturer l'audio, la musique en ligne et la voix du microphone avec une haute qualité.
- Fonctions d'édition puissantes pour éditer les fichiers vidéo et audio capturés.
- Sauvegarder la vidéo enregistrée dans différents formats vidéo, tels que MP4, WMV et plus encore.
Étape 1: Téléchargez et installez Vidmore Screen Recorder sur votre PC. Exécutez ce logiciel et sélectionnez Enregistreur Vidéo dans l'interface principale.
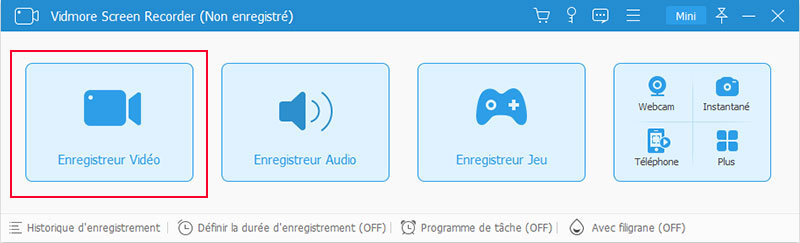
Étape 2: Après être entré dans l'interface d'Enregistreur Vidéo, vous devez adapter la taille de la zone d'enregistrement à la présentation PowerPoint.
Pour enregistrer la zone personnalisée, il vous suffit de cliquer sur Zone pour sélectionner Zone fixe ou Zone personnalisée.
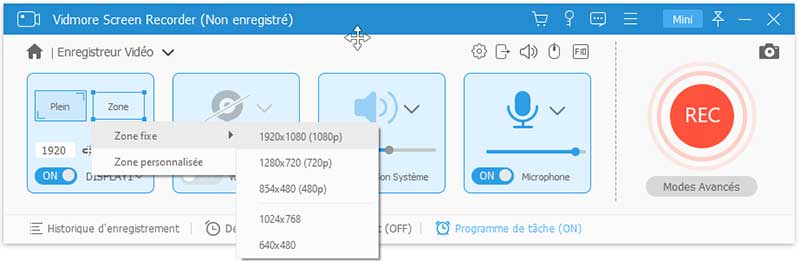
Étape 3: Après vous être assuré que tous les paramètres sont corrects, cliquez sur le bouton REC pour démarrer l'enregistrement. Pendant le processus d'enregistrement, vous pouvez utiliser l'outil d'édition pour éditer l'écran pendant l'enregistrement.
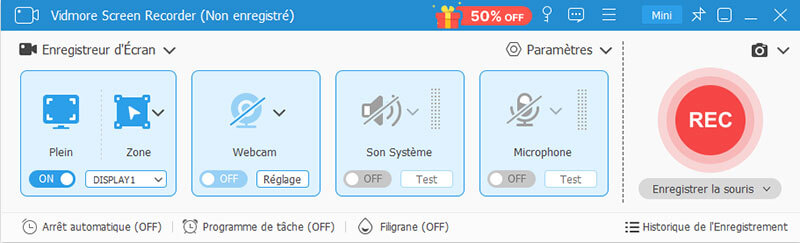
Étape 4: Cliquez sur le bouton Arrêter pour terminer l'enregistrement. Cliquez ensuite sur le bouton Enregistrer pour exporter et enregistrer le fichier sur votre ordinateur.
Remarque: Dans la fenêtre d'aperçu, vous pouvez couper les parties indésirables de la vidéo.
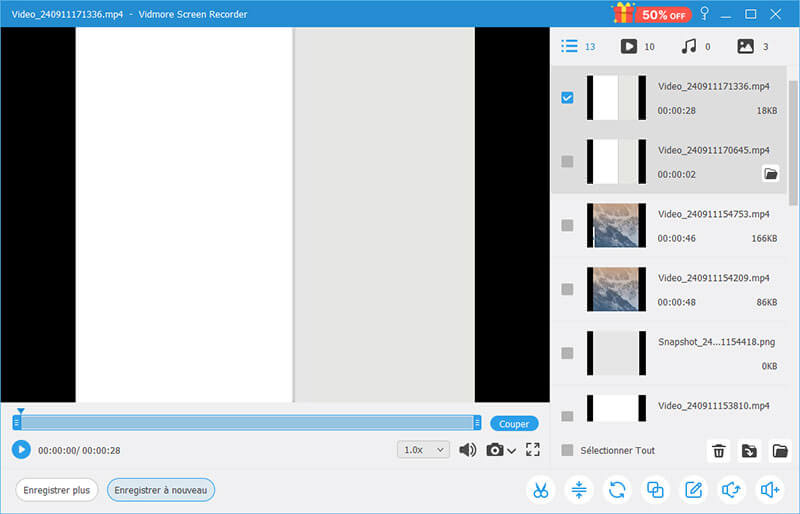
Conseils: Outre l'enregistrement vidéo, Vidmore Screen Recorder peut également enregistrer de l'audio sur Mac et PC sous Windows 10/8/7, la webcam et prendre des captures d'écran sur Windows et Mac. Cliquez sur ici pour en savoir plus.
Conclusion
Après avoir lu cet article, vous pouvez constater que PowerPoint peut non seulement créer PPT, mais également enregistrer la présentation PowerPoint. Tout comme sa fonction de base, il ne peut répondre qu'à votre simple besoin. Si vous voulez enregistrer une présentation PowerPoint de haute qualité, Vidmore Screen Recorder serait votre meilleur choix. Essayez et vous en aurez besoin.
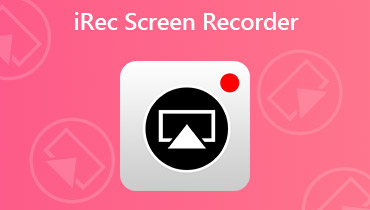 Enregistreur d'écran iRec
Enregistreur d'écran iRec Enregistreur d'écran gratuit sans filigrane
Enregistreur d'écran gratuit sans filigrane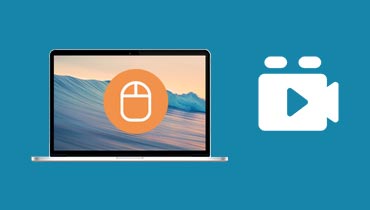 Enregistreur de souris
Enregistreur de souris