3 façons d'enregistrer l'écran sur Mac avec audio
Si vous ne pouvez pas expliquer quelque chose avec des mots et des images purs, vous pouvez enregistrer la vidéo et de l'audio pour les exprimer plus efficacement. Au lieu de lire un article contenant des milliers de mots, les gens préfèrent regarder une vidéo de guide pratique en moins de 10 minutes. Dans la plupart des cas, les problèmes peuvent être résolus parfaitement. Il est donc recommandé d'enregistrer l'écran sur Mac pour les didacticiels ou autres cas. Parfois, vous pouvez enregistrer la vidéo ou le son sur votre Mac pour une lecture, une sauvegarde ou une référence hors ligne.
Beaucoup de gens veulent enregistrer l'écran sur Mac avec audio. Ainsi, cet article explique principalement comment enregistrer l'écran sur un ordinateur Mac avec le système audio et votre voix. Vous pouvez également fermer la fonction d'enregistrement audio si vous souhaitez enregistrer l'écran de votre ordinateur sans audio. Voyons maintenant les étapes détaillées pour enregistrer l'écran Mac avec du son ici.

Partie 1: Comment enregistrer l'écran sur Mac avec Vidmore Screen Recorder
C'est très utile si vous pouvez dessiner à l'écran pendant l'enregistrement. Il n'est pas nécessaire de modifier le fichier vidéo d'enregistrement pour ajouter à nouveau des outils de dessin. Pour les personnes qui souhaitent enregistrer l'écran sur Mac à des fins pédagogiques, des didacticiels vidéo et d'autres didacticiels, Vidmore Screen Recorder peut être un bon choix. Vous pouvez ajouter des outils de dessin en temps réel et des effets de souris lorsque vous enregistrez une vidéo d'écran sur Mac.
De plus, vous pouvez ajouter une superposition de webcam sur votre enregistrement d'écran. Par exemple, vous pouvez enregistrer à la fois la vidéo et votre visage et votre voix dans la même vidéo. Le logiciel d'enregistrement d'écran Mac ne se bloquera pas ou ne gèlera pas. Si vous n'êtes pas satisfait de la partie, vous pouvez couper le fichier d'enregistrement pour extraire directement le clip vidéo que vous aimez. En un mot, c'est votre premier choix pour enregistrer la vidéo et l'audio à l'écran sur Mac en un seul arrêt.
- Enregistrer l'écran sur Mac en plein écran ou dans n'importe quelle zone de votre choix.
- Enregistrement d'écran sur Mac avec le son du navigateur, du logiciel, de l'ordinateur ou du microphone.
- Ajouter du texte, des flèches, des formes, des lignes et des effets de souris lors de l'enregistrement sur Mac.
- Pas de limite de temps maximum. Mais vous pouvez définir une tâche planifiée pour enregistrer l'écran sur Mac pendant des heures.
- Définir des raccourcis clavier pour démarrer, suspendre, reprendre et arrêter l'enregistrement de manière intelligente.
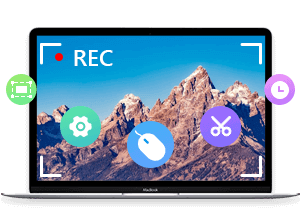
Étape 1: Téléchargez gratuitement Vidmore Screen Recorder sur votre ordinateur. Pour démarrer l'enregistrement d'écran sur Mac, choisissez Enregistreur Vidéo dans l'interface principale.
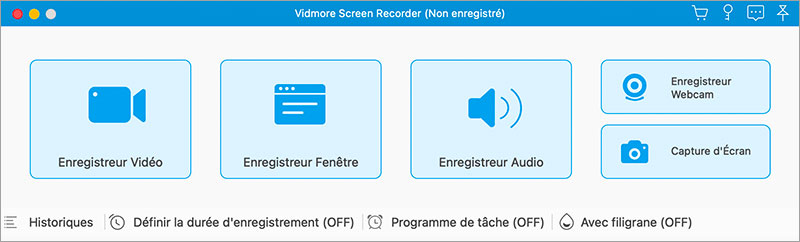
Étape 2: Déclenchez Display1. Sélectionnez la région ou la fenêtre que vous souhaitez enregistrer. Activez ensuite Son Système ou Microphone pour régler la source audio d'entrée.
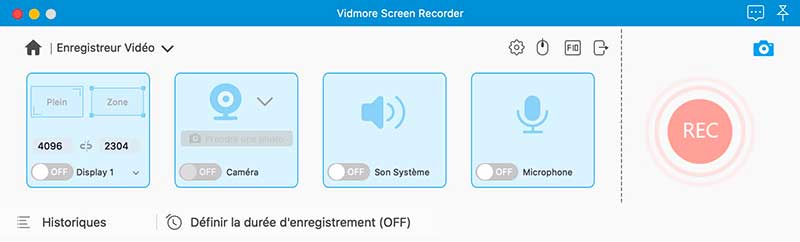
Étape 3: Si vous souhaitez modifier les paramètres d'enregistrement vidéo, vous pouvez cliquer sur Réglage de l'enregistrement pour entrer dans la fenêtre Préférences. Ici, vous pouvez modifier le format vidéo de sortie, la qualité, le raccourci clavier et plus de détails.
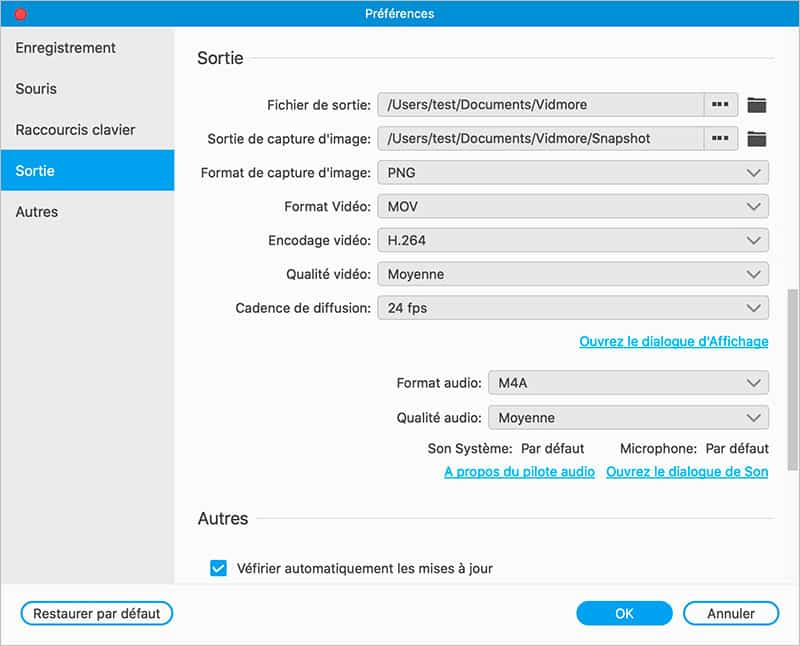
Étape 4: Cliquez sur REC pour démarrer l'enregistrement. Vous pouvez cliquer sur Capture d'écran ou l'icône Éditer sur le côté droit. Vous pouvez donc dessiner sur le fichier d'enregistrement ou faire une capture d'écran.
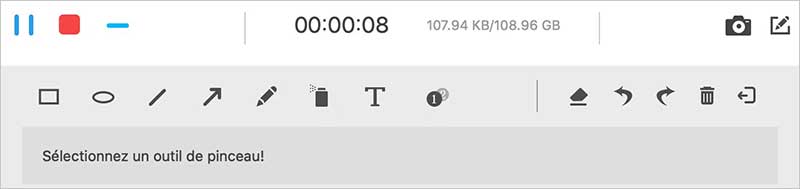
Étape 5: Une fois le processus d'enregistrement d'écran terminé, vous serez dans la fenêtre Aperçu. Vous pouvez définir l'heure de début et de fin pour découper la vidéo enregistrée sur Mac. Plus tard, cliquez sur Enregistrer pour se diriger vers la fenêtre Historique d'enregistrement. Vous pouvez le partager, le supprimer, le lire, le renommer et l'organiser ici.
Partie 2: Comment enregistrer l'écran sur Mac avec QuickTime Player
QuickTime Player est un programme préinstallé pour tous les utilisateurs Mac. Il n'est donc pas nécessaire d'installer un enregistreur d'écran tiers sur votre ordinateur. Cependant, MOV est le seul format de sortie. Avant d'enregistrer l'écran sur Mac avec l'audio à l'aide de QuickTime, vous devez installer Soundflower ou d'autres plugins similaires pour enregistrer l'audio à partir du système Mac. Cela compte vraiment si vous souhaitez enregistrer l'écran sur Mac avec le son de l'ordinateur.
Étape 1: Ouvrez QuickTime sur Mac. Choisissez Nouvel enregistrement d'écran de la liste déroulante Fichier.
Étape 2: Une petite fenêtre apparaîtra. Dépliez la liste des flèches vers le bas. Sélectionnez Microphone interne pour enregistrer l'écran et l'audio en même temps sur Mac.
Étape 3: Cliquez sur Enregistrement pour démarrer l'enregistrement de l'écran Mac avec l'audio.
Étape 4: Une fois l'enregistrement QuickTime terminé, choisissez Enregistrer de la liste Fichier pour exporter.
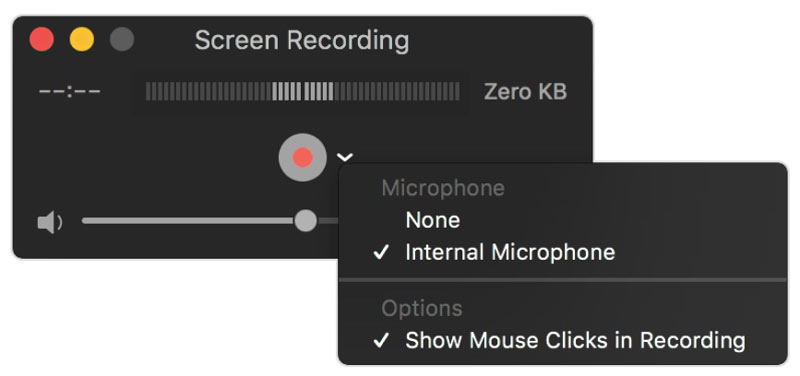
Partie 3: Comment enregistrer l'écran sur Mac avec les raccourcis clavier macOS Mojave
Si vous utilisez macOS Mojave, vous pouvez obtenir un choix supplémentaire pour l'enregistrement d'écran Mac. En appuyant sur les touches Décalage, Commander et 5, vous pouvez enregistrer n'importe quelle zone d'écran sur votre ordinateur Mac. Il est extrêmement simple et facile à utiliser. Le principal inconvénient est que vous ne pouvez pas obtenir de préférences d'édition ou de sortie.
Étape 1: Pressez Shift, Commander et 5 simultanément sur le clavier.
Étape 2: Dans les commandes à l'écran, vous pouvez choisir d'enregistrer sur Mac avec tout l'écran ou la partie sélectionnée.
Étape 3: Cliquez sur Enregistrement pour démarrer l'enregistrement d'écran sur macOS Mojave.
Étape 4: Vous pouvez cliquer sur Arrête d'enregistrer dans la barre de menus pour arrêter l'enregistrement d'écran sur Mac.
Étape 5: L'enregistrement vidéo sera sauvegardé sur le bureau au format MOV par défaut. Vous pouvez le lire, le convertir et le modifier avec d'autres programmes.
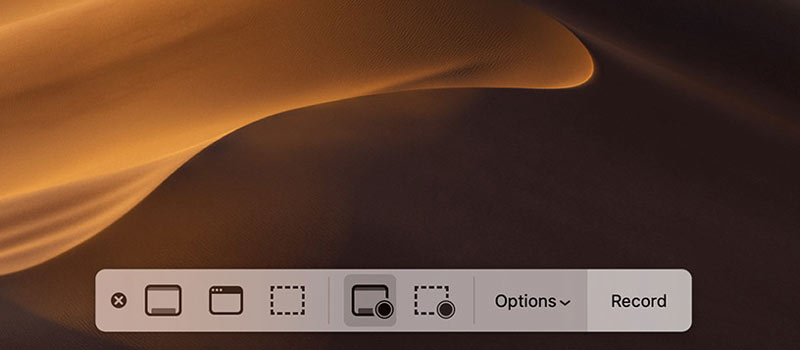
Partie 4: FAQ sur l'enregistrement d'écran sur Mac
1. Y a-t-il une limite de temps pour l'enregistrement d'écran ?
Non. Vous pouvez enregistrer l'écran aussi longtemps que possible avec QuickTime, les raccourcis clavier Mojave et Vidmore Screen Recorder. Mais vous pouvez définir une minuterie pour enregistrer intelligemment sur Mac. Lorsqu'il atteint l'heure que vous avez définie auparavant, l'enregistreur d'écran Mac arrêtera l'enregistrement et l'exportera automatiquement.
2. Comment puis-je empêcher mon enregistrement d'écran de prendre du retard ?
Fermez les autres programmes qui s'exécutent en arrière-plan. Votre ordinateur sera ralenti en raison de l'ouverture de trop de programmes en même temps. Si vous prenez l'enregistrement sur le gameplay ou d'autres flux en direct sur Mac, il est recommandé d'utiliser Vidmore Screen Recorder. Parce que vous pouvez contrôler entièrement tout le processus d'enregistrement sans saccades ni décalage.
3. Quelqu'un sera-t-il informé si j'enregistre l'écran d'un appel Facetime ?
Non. Assurez-vous simplement qu'il n'y a pas de notification dans votre enregistreur d'écran Mac. Dans la plupart des cas, vous pouvez enregistrer les appels Facetime sans qu'ils le sachent. Même si les appels Facetime sont privés, n'importe qui peut enregistrer secrètement des vidéos et des sons d'écran de Facetime et d'autres appels en ligne.
Conclusion
Dans l'ensemble, vous pouvez enregistrer l'écran sur Mac sans bruit de fond avec les 3 méthodes ci-dessus. Toutes sortes d'activités peuvent être enregistrées sur Mac sans limite de temps maximale. Vous pouvez donc enregistrer des vidéos sur écran Mac avec des conversations et des sons d'ordinateur.
Bien sûr, vous pouvez projeter l'enregistrement sur Mac avec la musique que vous aimez. Jouez simplement la chanson et vérifiez si vous avez activé la fonction d'enregistrement audio ou non. Il est également pris en charge pour enregistrer des enregistrements sur Mac avec votre visage.
 Enregistrer des conférences
Enregistrer des conférences Enregistreur d'écran et audio pour Mac
Enregistreur d'écran et audio pour Mac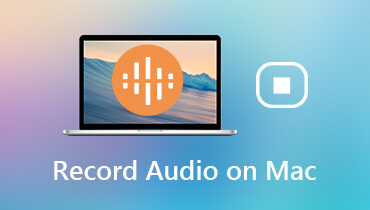 Enregistrer de l'audio sur Mac
Enregistrer de l'audio sur Mac