3 façons simples d'enregistrer l'écran sur Windows 10
Si vous utilisez un PC sous Windows 10 et avez besoin de capturer des vidéos, vous vous demandez peut-être s'il existe un enregistreur d'écran dans Windows 10. Vous pouvez compter sur la touche PrtSc pour capturer simplement une image d'écran. Windows 10 a-t-il un enregistreur d'écran par défaut ?
Pour différentes raisons, vous devez enregistrer l'écran sur un ordinateur Windows 10. Enregistrer un écran d'ordinateur est un excellent moyen de créer des didacticiels, d'économiser de merveilleux moments de jeu et de partager des choses amusantes avec les autres.
En fait, Windows 10 dispose d'un outil d'enregistrement audio et vidéo intégré, Xbox Game Bar. Il fournit un moyen simple de capturer votre gameplay avec une haute qualité. La question est, savez-vous comment le trouver et l'utiliser pour l'enregistrement d'écran sur Windows 10 ? Cet article vous montrera 3 façons efficaces, y compris la barre de jeu Xbox pour vous aider à capturer toutes les activités sur votre ordinateur.

- Partie 1. Comment enregistrer l'écran sur Windows 10 avec la barre de jeu Xbox
- Partie 2. Comment enregistrer l'écran sur un PC Windows 10 avec OBS Broadcaster
- Partie 3. La meilleure façon d'enregistrer l'écran dans Windows 10 avec une haute qualité
- Partie 4. FAQ sur l'enregistrement d'écran Windows 10
Partie 1. Comment enregistrer l'écran sur Windows 10 avec la barre de jeu Xbox
La barre de jeux Xbox offre un moyen rapide et pratique d'enregistrer l'écran de l'ordinateur, votre gameplay dans Windows 10. Dans la première partie, nous aimons vous montrer comment utiliser cet utilitaire d'enregistrement d'écran pour enregistrer l'écran sur votre PC Windows 10.
Étape 1. Ouvrez la barre de jeux Xbox sur votre ordinateur Windows 10 en appuyant sur le clé Windows et la lettre G. Il y aura une boîte de dialogue contextuelle demandant Voulez-vous ouvrir la barre de jeu.
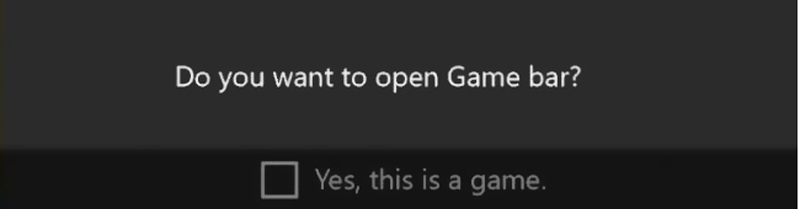
Vérifiez la Oui, c'est une case à cocher des jeux pour lancer cet enregistreur d'écran.
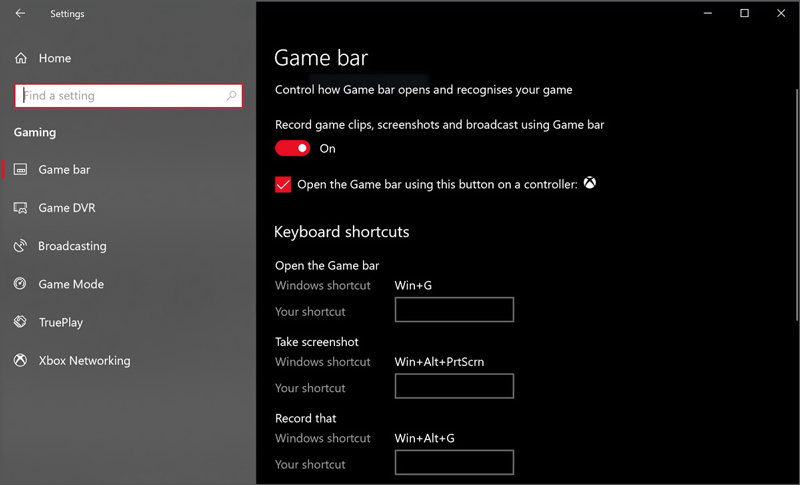
Étape 2. Vous pouvez maintenant cliquer sur Enregistrement pour démarrer l'enregistrement de l'écran et du son sur votre ordinateur Windows 10. Si vous avez une manette Xbox connectée, vous pouvez appuyer sur la touche Xbox pour démarrer le processus d'enregistrement.
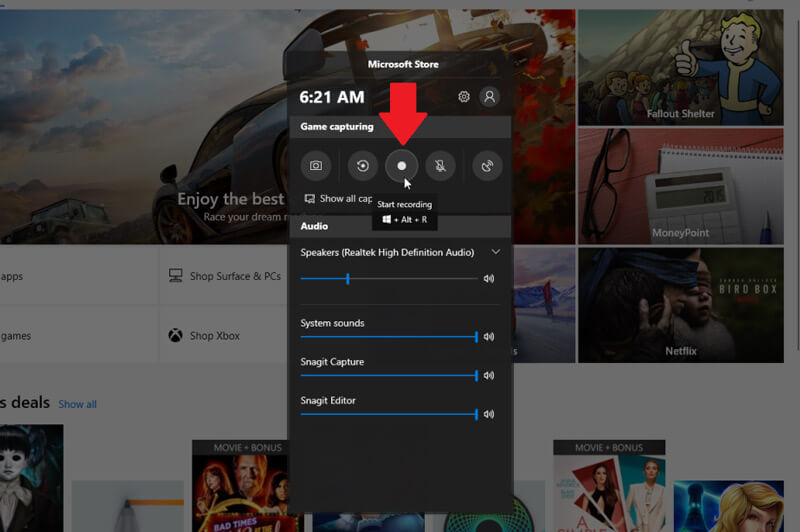
Étape 3. Vous pouvez personnaliser divers paramètres d'enregistrement vidéo. Une fois l'enregistrement terminé, vous pouvez cliquer sur Arrêter pour le terminer et enregistrer la vidéo capturée.
Partie 2. Comment enregistrer l'écran sur un PC Windows 10 avec OBS Broadcaster
Outre la barre de jeu Xbox, vous pouvez également utiliser OBS Broadcaster pour capturer l'écran de votre ordinateur Windows 10. OBS Broadcaster est un programme d'enregistrement vidéo et audio très populaire qui peut vous aider à enregistrer l'écran dans Windows 10.
Étape 1. Tout d'abord, vous devez vous rendre sur le site officiel d'OBS et télécharger une version adaptée sur votre PC Windows 10. Après l'avoir lancé, vous pouvez voir un écran qui ressemble un peu à ci-dessous.
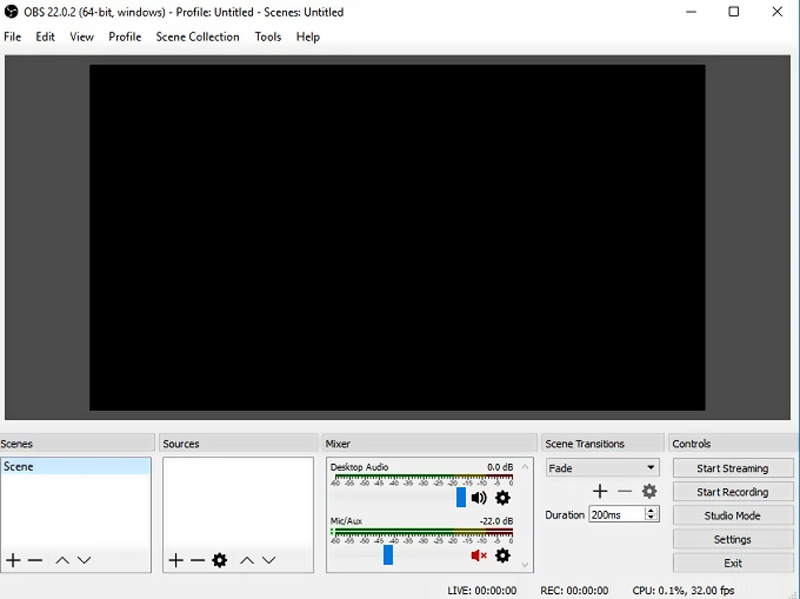
Étape 2. Lorsque vous entrez dans la fenêtre d'accueil, cliquez sur l'option Paramètres dans le coin inférieur droit. Vous pouvez maintenant ajuster les paramètres d'enregistrement. Par exemple, vous pouvez facilement personnaliser la vidéo, l'audio, la sortie, le flux et d'autres options en fonction de vos besoins.
Étape 3. Il est maintenant temps d'ajouter la source d'enregistrement d'écran. Ici, vous pouvez cliquer sur le + puis sélectionner Display Capture. Cliquez sur D'accord pour confirmer l'opération d'ajout de la totalité de l'affichage.
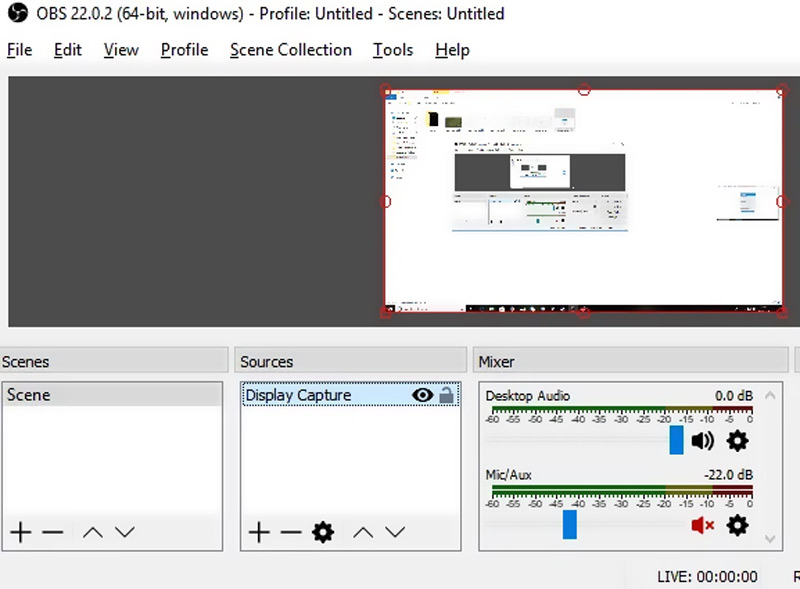
Étape 4. Cliquez sur Commencer l'enregistrement sur le côté droit pour démarrer l'enregistrement d'écran sur l'ordinateur Windows 10. Vous pouvez cliquer sur le même bouton pour arrêter l'enregistrement. La vidéo enregistrée sera sauvegardée dans le dossier C: Usersyour_usernameVideos.
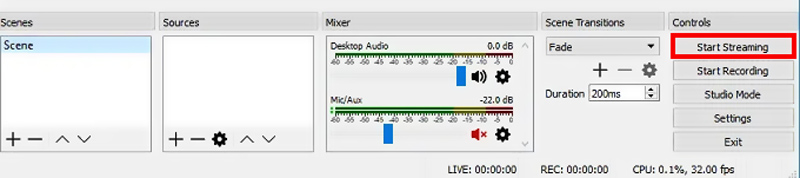
Partie 3. La meilleure façon d'enregistrer l'écran dans Windows 10 avec une haute qualité
Vous sentez-vous complexe d'enregistrer l'écran dans Windows 10 avec l'OBS Broadcaster ? Vous pouvez maintenant vous tourner vers le Vidmore Screen Recorder. Il est spécialement conçu pour effectuer l'enregistrement vidéo et audio sur PC Windows 11/10/8/7 et Mac. Il a la capacité de capturer tout ce qui est affiché sur votre ordinateur avec la qualité d'origine. Vous pouvez maintenant le télécharger gratuitement et suivre le guide suivant pour enregistrer l'écran sur Windows 10.
- Enregistrer facilement toutes les activités jouées sur Windows 11/10/8/7 avec une qualité d'image élevée.
- Enregistrer de la musique, des vidéos, un gameplay 2D/3D, des communications vidéo/audio et des réunions en douceur.
- Capturer l'audio du système informatique, du microphone/haut-parleur ou des deux.
- Fonctions d'édition puissantes pour personnaliser le fichier vidéo enregistré sur Windows 10.
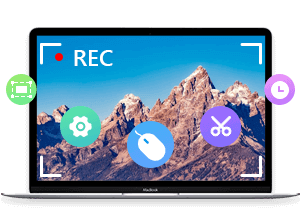
Étape 1. Après le téléchargement, installez et exécutez cet enregistreur d'écran Windows 10 sur votre ordinateur. Il propose des versions Windows et Mac. Ici, vous devez choisir la version Windows. Il peut parfaitement fonctionner avec le système Windows 10.
Étape 2. Sélectionnez la fonction Enregistreur Vidéo lorsque vous entrez dans la première fenêtre. En tant qu'outil d'enregistrement complet, il propose également des fonctions d'enregistrement audio, d'enregistrement des jeux, de capture d'écran est plus parmi lesquelles vous pouvez choisir.
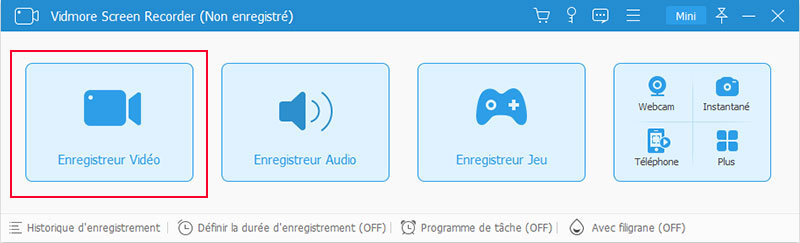
Étape 3. Cet enregistreur d'écran Windows 10 est conçu avec une interface concise. Vous pouvez facilement régler divers paramètres d'enregistrement vidéo. Au cours de cette étape, vous pouvez choisir la zone d'enregistrement avec un écran plein ou personnalisé. Il vous permet également de capturer l'écran de la webcam.
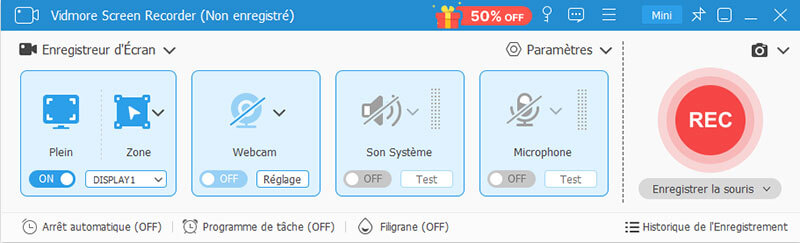
Ensuite, vous pouvez définir les paramètres de la source audio. Vous êtes autorisé à enregistrer de l'audio à partir de l'audio du système et du microphone.
Étape 4. Cliquez sur REC pour démarrer l'enregistrement d'écran sur Windows 10. Cliquez sur le même bouton lorsque l'enregistrement est terminé.
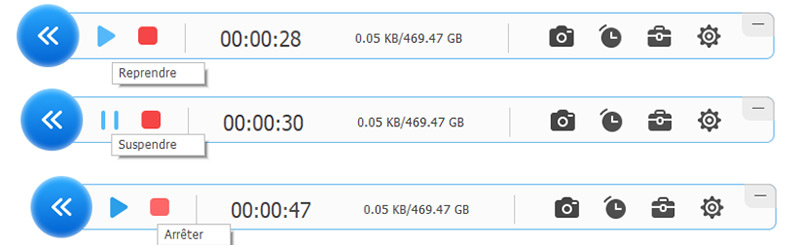
Étape 5. Après l'enregistrement d'écran sur Windows 10, vous pouvez prévisualiser directement la vidéo capturée avec son lecteur multimédia intégré. Vous pouvez le modifier, puis cliquez sur Enregistrer pour l'enregistrer sur votre ordinateur.
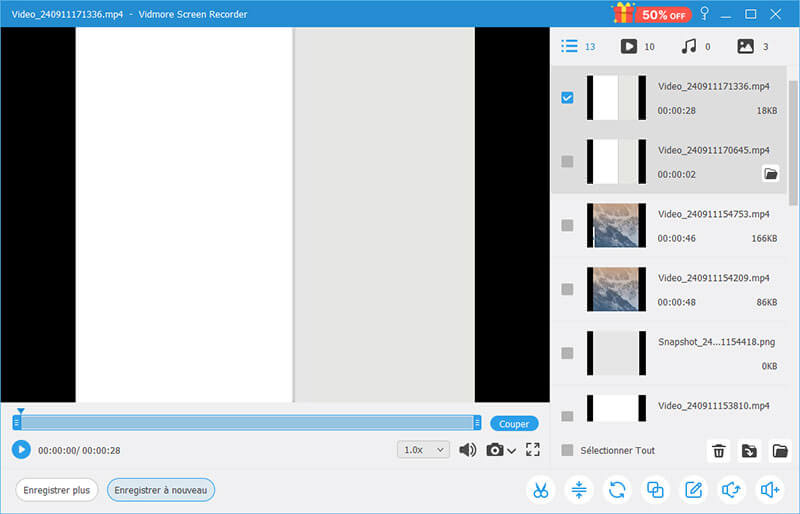
La vidéo enregistrée sera sauvegardée en format MP4 par défaut. Si vous souhaitez capturer dans d'autres formats comme MOV, AVI, MKV ou FLV, vous pouvez choisir le format de sortie dans la fenêtre Paramètres. Consultez cet article pour en savoir plus enregistreurs d'écran et audio pour Windows.
Partie 4. FAQ sur l'enregistrement d'écran Windows 10
Question 1. La barre de jeux Xbox peut-elle enregistrer quoi que ce soit sur un ordinateur Windows 10 ?
La barre de jeux Xbox est principalement conçue pour enregistrer votre jeu sur un ordinateur Windows 10. Cela peut certainement vous aider à capturer d'autres activités. Mais la barre de jeu Xbox ne peut pas capturer certains programmes comme le Gestionnaire de fichiers ou l'ensemble du bureau. Il ne fonctionne que sur certains logiciels particuliers.
Question 2. Comment enregistrer mon écran et mon audio sous Windows ?
Avec les 3 enregistreurs d'écran recommandés ci-dessus, vous pouvez facilement capturer l'écran et l'audio sur votre ordinateur Windows.
Question 3. Comment puis-je faire une vidéo de mon écran ?
La capture d'écran d'ordinateur fournit un moyen simple de faire une vidéo. Vous pouvez compter sur n'importe quel enregistreur d'écran pour enregistrer l'écran en tant que fichier vidéo. Alors que lorsque vous faites une vidéo avec écran, vous devez également choisir un enregistreur d'écran qui comporte certaines fonctionnalités d'édition de base comme l'enregistreur d'écran hautement recommandé Vidmore Screen Recorder au dessus. Ou vous devez trouver un autre éditeur vidéo pour éditer votre fichier capturé.
Conclusion
Après avoir lu cet article, vous pouvez obtenir 3 méthodes pour enregistrer l'écran dans Windows 10. Ces 3 enregistreurs d'écran Windows 10 sont capables de capturer à la fois l'écran et la piste audio d'arrière-plan sur votre ordinateur. Vous pouvez choisir votre préféré pour enregistrer votre écran d'ordinateur.
 Enregistrer de l'audio sur Windows 10
Enregistrer de l'audio sur Windows 10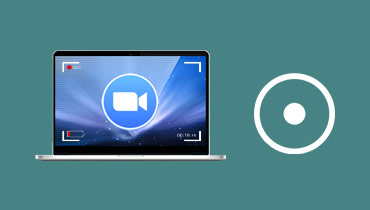 Enregistrer une réunion Zoom
Enregistrer une réunion Zoom Enregistrer un GIF
Enregistrer un GIF