Comment enregistrer un webinaire sur Windows, Mac et en ligne (étape par étape)
Les webinaires ne sont pas seulement populaires dans les affaires, mais aussi dans l'éducation, l'ingénierie, la médecine et de nombreuses autres industries. Le webinaire en direct permet aux utilisateurs d'interagir directement avec d'autres participants. L'enregistrement de webinaires présente de nombreux avantages. Voici quelques raisons pour lesquelles vous devez enregistrer un webinaire en direct.
- Vous pouvez regarder les enregistrements vidéo de webinaires hors ligne encore et encore.
- Partager tout ou partie du webinaire sur les réseaux sociaux et autres plateformes de promotion.
- Enregistrer les présentations de webinaires sous forme de cours en ligne pour atteindre un public plus large.
- Modifier le contenu du webinaire pour les spectateurs suivants.
- Les téléspectateurs peuvent toujours profiter de la sensation en direct tout en regardant l'enregistrement du webinaire.
Donc, si vous envisagez de créer un webinaire, vous pouvez enregistrer un webinaire sur votre ordinateur ou votre téléphone en même temps. Voici les étapes détaillées pour enregistrer un webinaire en tant que participant ou hôte. Vous pouvez obtenir non seulement le logiciel d'enregistrement de webinaire professionnel, mais également un enregistreur de webinaire gratuit en ligne. Il suffit de lire et de suivre le didacticiel d'enregistrement du webinaire.
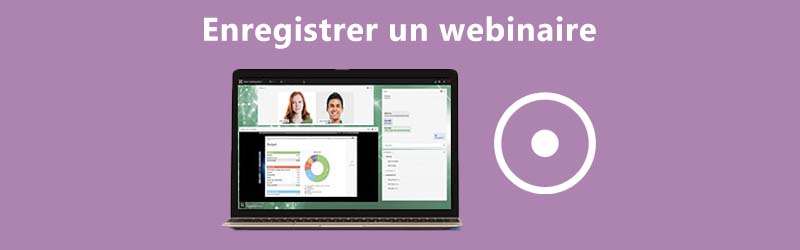
- Partie 1: Le meilleur logiciel d'enregistrement de webinaires
- Partie 2: Comment enregistrer un webinaire sur PC
- Partie 3: Comment enregistrer un webinaire sur Mac
- Partie 4: Comment enregistrer un webinaire en ligne
Partie 1: Le meilleur logiciel d'enregistrement de webinaires
Si vous souhaitez enregistrer un webinaire à partir d'un ordinateur, vous pouvez exécuter Vidmore Screen Recorder pour enregistrer des vidéos de haute qualité à partir de caméras webcam USB et de caméscopes. Vous pouvez démarrer, reprendre et arrêter l'enregistrement des webinaires librement.
Une fois que vous avez défini les préférences des touches de raccourci, vous pouvez enregistrer l'écran et prendre rapidement des captures d'écran. De plus, vous pouvez ajouter du texte en temps réel, des flèches, des formes, des effets de souris et plus encore lors de l'enregistrement d'un webinaire.
Le découpeur vidéo intégré permet aux utilisateurs de découper l'heure de début et de fin de l'enregistrement du webinaire. Vous pouvez extraire le clip vidéo du fichier d'enregistrement sans outils supplémentaires. La capture d'écran du webinaire capturée sera enregistrée au format JPG, PNG ou d'autres formats en fonction de vos besoins. Bien sûr, vous pouvez également enregistrer librement votre enregistrement vidéo ou audio de webinaire dans des formats de sortie populaires.
- Enregistrer un webinaire en direct sans limite de temps.
- Enregistrer n'importe quel audio sur votre ordinateur, ainsi que la voix du microphone.
- Prendre une capture d'écran du webinaire de tout l'écran ou de la section sélectionnée.
- Ajouter des effets de dessin et de souris en temps réel à votre enregistrement d'écran.
- Obtenir une superposition simultanée de webcam tout en enregistrant avec n'importe quelle taille d'écran.
- Découper l'enregistrement d'écran du webinaire avec des heures de début et de fin personnalisées.
- Sûr, propre, léger et facile à utiliser.
Partie 2: Comment enregistrer un webinaire sur PC
Vous pouvez enregistrer un webinaire sur Windows 11/10/8.1/8/7 avec audio en utilisant Vidmore Screen Recorder. Ce peut être votre meilleur logiciel d'enregistrement de webinaires pour enregistrer à la fois des vidéos de webcam et des ordinateurs de bureau en haute qualité. À propos, votre webinaire sera toujours diffusé en douceur, comme d'habitude après l'exécution du programme.
Étape 1: Téléchargez, installez et exécutez Vidmore Screen Recorder gratuitement. Cliquez sur Enregistreur Vidéo pour entrer dans l'interface d'enregistrement du webinaire.
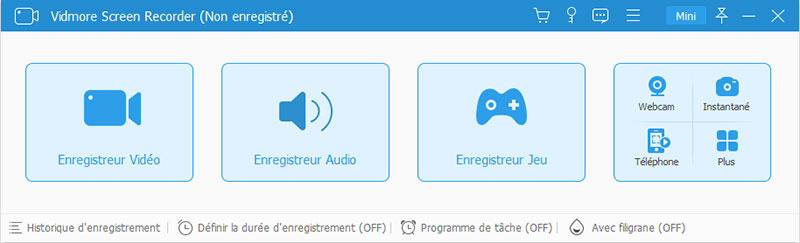
Étape 2: Activez Webcam pour enregistrer un webinaire sous Windows. Le programme détectera automatiquement la webcam intégrée et la webcam externe.
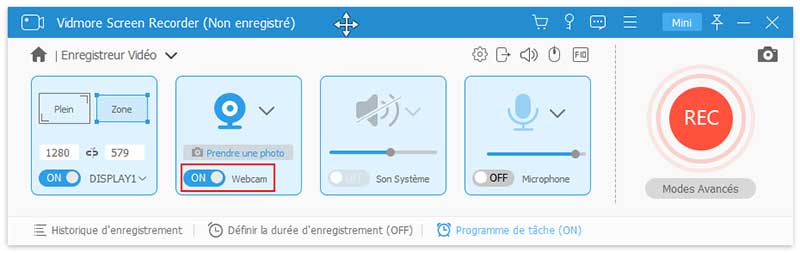
Étape 3: Vous pouvez activer DISPLAY1, Son Système ou Microphone pour enregistrer le contenu du webinaire en fonction de vos besoins. Par exemple, si vous souhaitez enregistrer l'emplacement extérieur de la webcam, vous devez sélectionner la région après le déclenchement sur DISPLAY1.
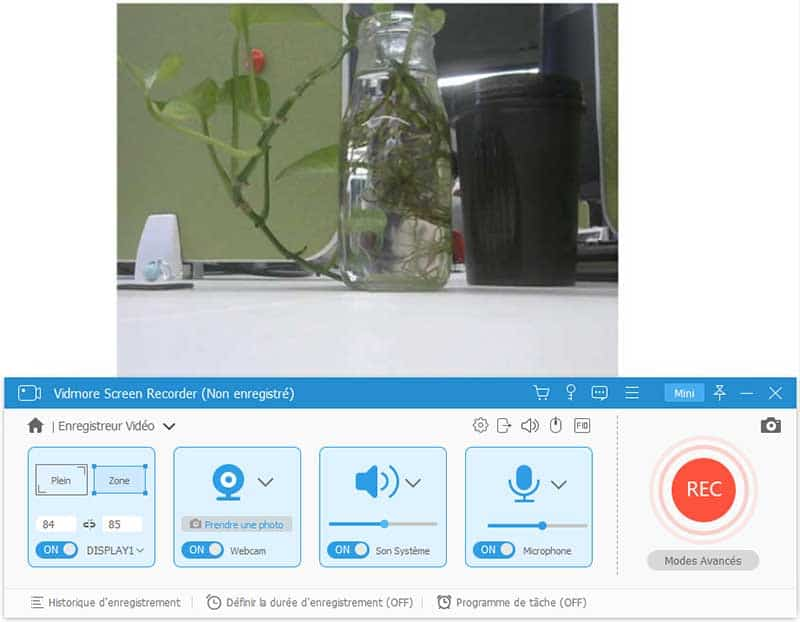
Étape 4: Vous pouvez maintenant cliquer sur REC pour commencer immédiatement à enregistrer le webinaire sur PC. Vous pouvez cliquer sur l'option Éditer pour accéder à toutes les fonctionnalités d'édition.
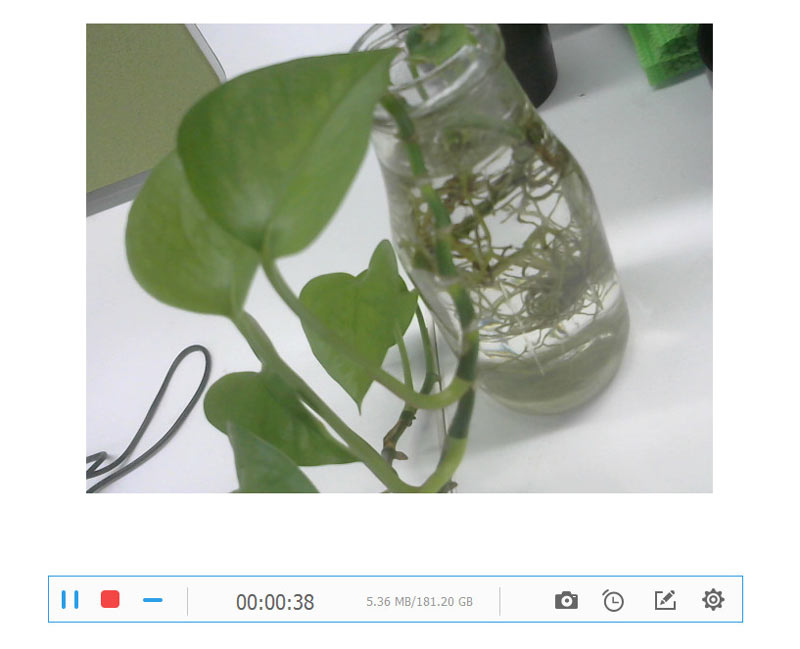
Étape 5: Lorsque vous arrêtez l'enregistrement, vous pouvez prévisualiser directement le fichier d'enregistrement du webinaire. Extrayez n'importe quelle partie de l'enregistrement pour découper le webinaire. Plus tard, cliquez sur Enregistrer pour sauvegarder l'enregistrement du webinaire.
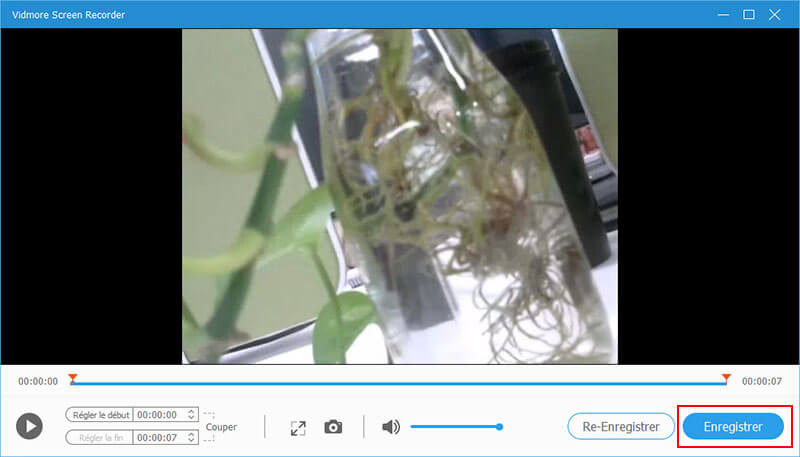
Ce programme est aussi un logiciel d'enregistrement audio qui permet d'enregistrer sa voix.
Partie 3: Comment enregistrer un webinaire sur Mac
Vous pouvez enregistrer facilement un webinaire sur Mac et enregistrer au format MP4, AVI, MOV et d'autres formats avec Vidmore Screen Recorder. Le logiciel d'enregistrement de webinaire est compatible avec Mac OS X 10.10 ou supérieur. Ainsi, la plupart des utilisateurs de Mac peuvent utiliser le programme sans se soucier du problème d'incompatibilité.
Étape 1: Téléchargez la version Mac du logiciel d'enregistrement d'écran directement depuis le site officiel. Choisissez Enregistreur Webcam dans l'interface principale.
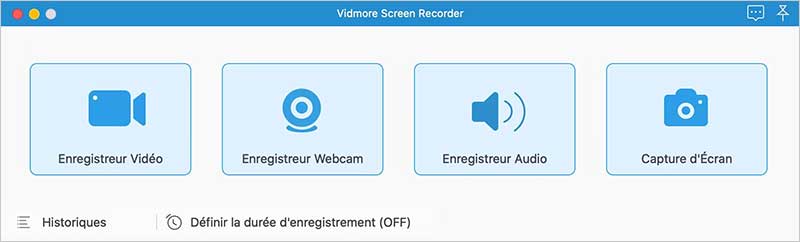
Étape 2: Vidmore Screen Recorder peut ouvrir automatiquement l'application de la caméra intégrée ou la caméra externe connectée. Vous pouvez sélectionner la source de la caméra dans le coin inférieur gauche. Cliquez sur l'icône Microphone pour enregistrer un webinaire avec la voix sur Mac.
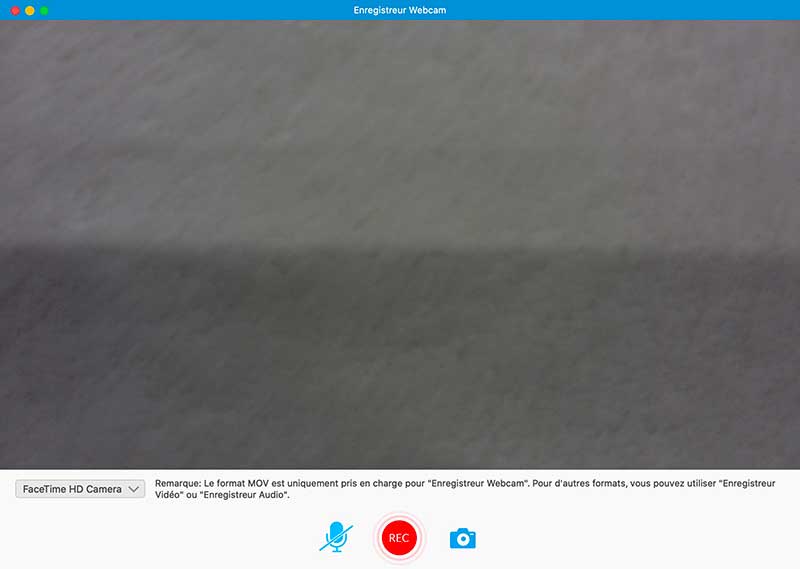
Étape 3: Cliquez sur REC pour commencer à enregistrer le webinaire en direct. Vous pouvez suspendre et reprendre l'enregistrement du webinaire sur Mac librement. Cliquez sur l'option Capture d'écran pour prendre une capture d'écran du webinaire.
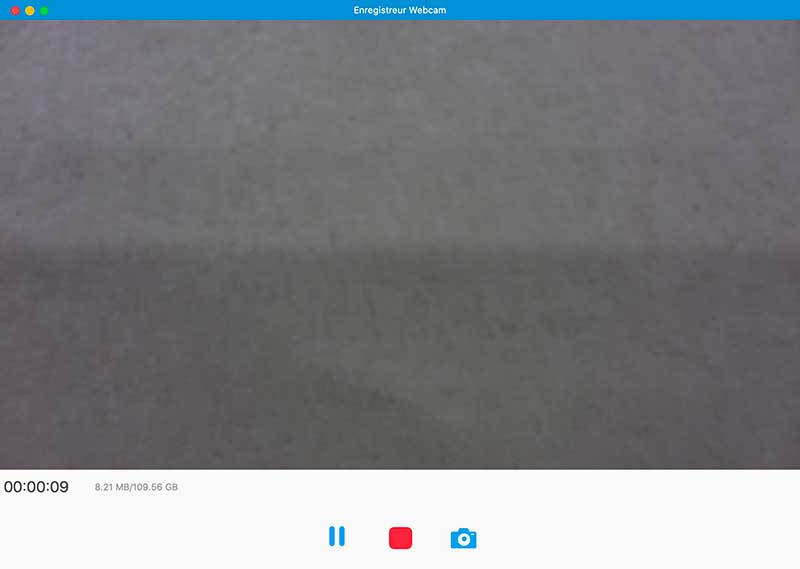
Étape 4: Lorsque vous arrêtez d'enregistrer un webinaire en direct sur Mac, vous pouvez immédiatement afficher la fenêtre d'aperçu contextuelle. Plus tard, cliquez sur Couper pour extraire la vidéo d'enregistrement du webinaire.
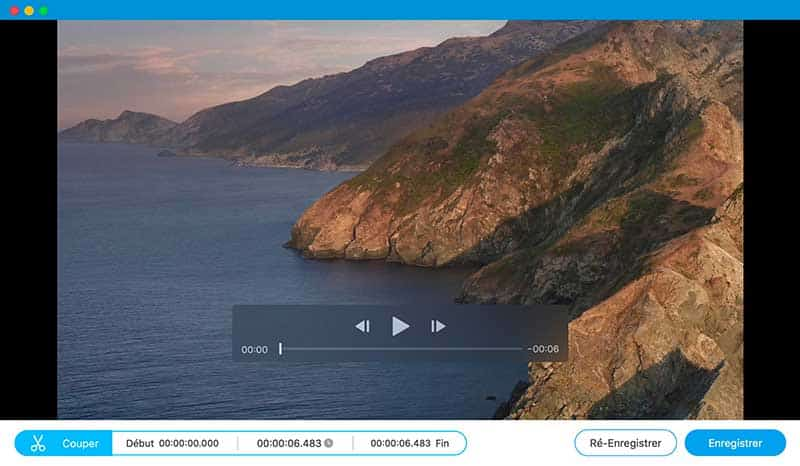
Étape 5: Cliquez sur Enregistrer pour accéder à la fenêtre Historique d'enregistrement. Ici, vous pouvez obtenir la vidéo du webinaire enregistrée au format MOV. Passez votre souris sur le fichier d'enregistrement. Vous pouvez lire, renommer, ouvrir un dossier, partager et supprimer le fichier dans l'enregistreur de webinaire.
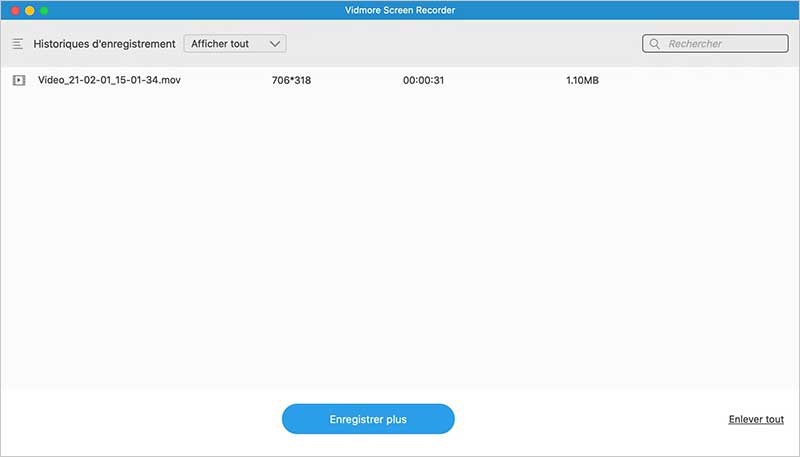
Donc, vous pouvez cliquer Partager pour partager l'enregistrement MOV du webinaire sur les plates-formes multimédias. Vous pouvez également sélectionner Ouvrir le dossier pour obtenir rapidement le fichier d'enregistrement d'écran.
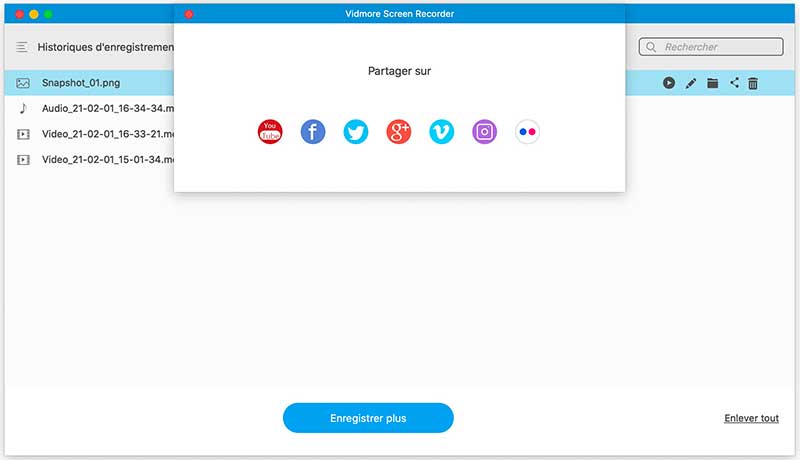
Partie 4: Comment enregistrer un webinaire en ligne
Screencastify est une extension Chrome gratuite qui peut enregistrer la webcam, l'onglet du navigateur et le bureau. Vous pouvez enregistrer un webinaire gratuitement en ligne dans le navigateur Chrome. En outre, vous pouvez partager la vidéo d'enregistrement du webinaire sur Google Drive dans l'enregistreur de webinaire gratuit en ligne.
Étape 1: Visitez le screencastify.com. Cliquez sur Ajouter à Chrome pour ajouter l'outil d'enregistrement de webinaire à Google Chrome.
Étape 2: Cliquez sur l'enregistreur vidéo d'écran dans Chrome. Connectez-vous à Screencastify avec votre compte Google. Terminez le processus de configuration comme indiqué.
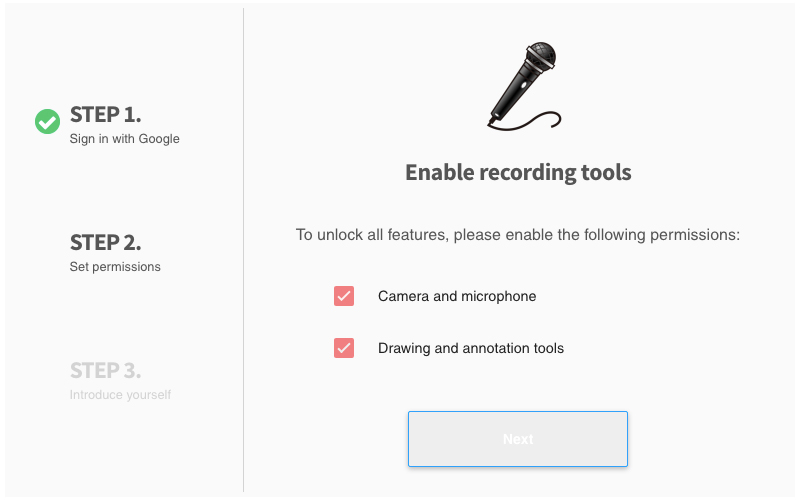
Étape 3: Cliquez à nouveau sur l'icône Screencastify dans la barre d'outils Chrome. Ici vous pouvez sélectionner Webcam uniquement pour enregistrer gratuitement le contenu du webinaire en ligne uniquement.
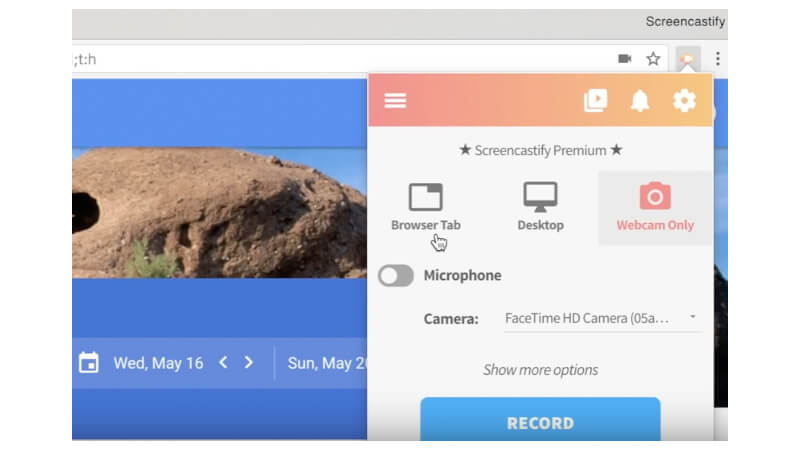
Étape 4: Activez le microphone si vous souhaitez enregistrer un webinaire gratuitement avec du son. Sélectionnez la caméra que vous utilisez pour la diffusion en continu du webinaire. Plus tard, cliquez sur Enregistrement pour commencer à enregistrer un webinaire en ligne.
Étape 5: Cliquez sur l'option Arrêter sur le dessus. La vidéo d'enregistrement de votre webinaire sera automatiquement enregistrée sur Google Drive.
Étape 6: Cliquez sur Copier le lien ou Afficher sur Drive pour accéder à l'enregistrement vidéo du webinaire enregistré.
Remarque: Vous pouvez enregistrer un webinaire avec filigrane via Screencastify gratuitement. La durée maximale d'enregistrement d'écran est de 5 minutes. Sinon, vous devez passer à sa version complète pour déverrouiller toutes les fonctionnalités. Ce sont les inconvénients courants des enregistreurs d'écran gratuits en ligne.
Conclusion
C'est tout pour enregistrer un webinaire en ligne ou hors ligne avec les enregistreurs d'écran vidéo ci-dessus. Il est vrai que vous pouvez enregistrer gratuitement des webinaires en ligne avec Screencastify et d'autres enregistreurs d'écran gratuits. Le problème est que vous pouvez enregistrer des webinaires et autres vidéos jusqu'à 5 minutes avec la version gratuite. Il y aura également un filigrane attaché dans la vidéo de sortie.
Donc, si vous souhaitez enregistrer un webinaire sur votre ordinateur Windows ou Mac pendant des heures, vous feriez mieux d'exécuter Vidmore Screen Recorder pour obtenir un support fiable. Votre webinaire, séminaire et autres cours et réunions en ligne ne seront pas à la traîne. De plus, les autres participants au même webinaire ne seront pas avertis lorsque vous enregistrez une vidéo.
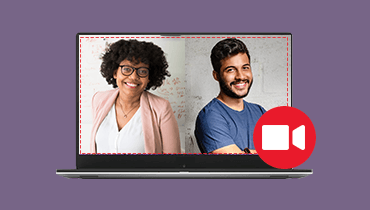 Comment enregistrer un appel
Comment enregistrer un appel Enregistrer son écran PC
Enregistrer son écran PC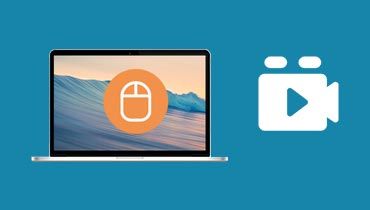 Enregistreur de souris
Enregistreur de souris