Comment enregistrer un écran iOS avec du son en quelques clics
Les images parlent de milliers de mots et les vidéos de milliers d'images. Que vous souhaitiez apprendre aux autres à configurer une nouvelle application sur iPhone ou expliquer le guide étape par étape pour montrer à vos amis sur iPad, la présentation vidéo est le moyen relativement simple. De plus, la vidéo avec explication sonore est l'assistant.
Cela vous incite à chercher des moyens d'enregistrer l'écran iOS avec le son. Enregistrer l'écran de votre iPhone ou iPad avec son est pratique, en particulier la mise à jour iOS 11. Suivez le guide détaillé ci-dessous pour savoir comment effectuer l'opération.

Partie 1. Comment enregistrer l'écran iOS avec le son via l'enregistrement d'écran
L'enregistrement de l'écran avec la voix est incroyablement pratique sur iPhone et iPad fonctionnant sous iOS 11 et versions ultérieures.
L'un des plus grands avantages des mises à jour iOS 11 est la fonction d'enregistrement intégrée, Enregistrement de l'écran. Il vous permet d'enregistrer tout l'écran avec l'audio du système téléphonique et les voix de votre microphone. Voici comment.
Remarque: Pour les appareils iOS fonctionnant sous iOS 11 et les versions ultérieures, vous aurez besoin de l'application d'enregistrement d'écran professionnelle pour iPhone pour l'enregistrement d'écran avec son.
Étape 1. Ajouter l'Enregistrement de l'écran dans le centre de contrôle
Ouvrez l'app Réglages sur iPhone, accédez à Centre de contrôle et appuyez sur Personnaliser les contrôles. Faites défiler vers le bas pour trouver Enregistrement de l'écran et appuyez sur le cercle vert pour ajouter l'enregistreur dans le centre de contrôle.
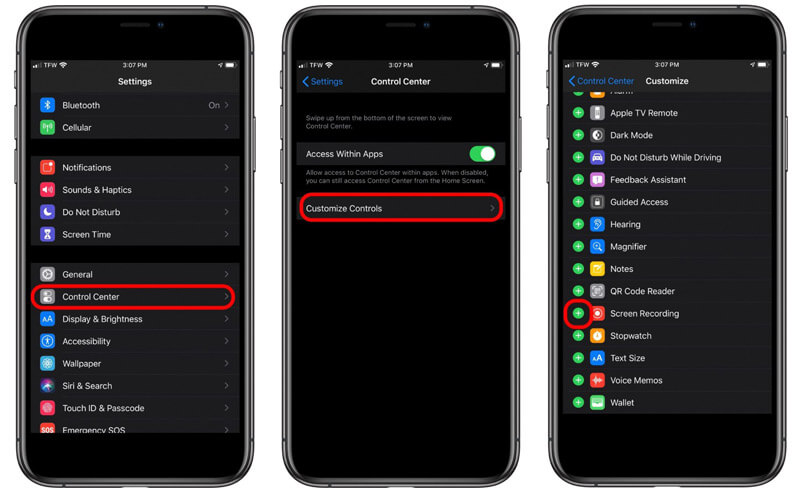
Étape 2. Enregistrer l'écran iOS
Balayez vers le haut depuis le bord inférieur de n'importe quel écran (faites glisser vers le bas depuis le coin supérieur droit de l'écran sur iPhone X ou version ultérieure ou iPad avec iOS 12 ou version ultérieure, ou iPadOS) pour trouver l'icône d'enregistrement de l'écran.
Appuyez profondément sur le bouton d'enregistrement et appuyez sur le Microphone pour enregistrer l'écran iOS avec votre son du microphone.
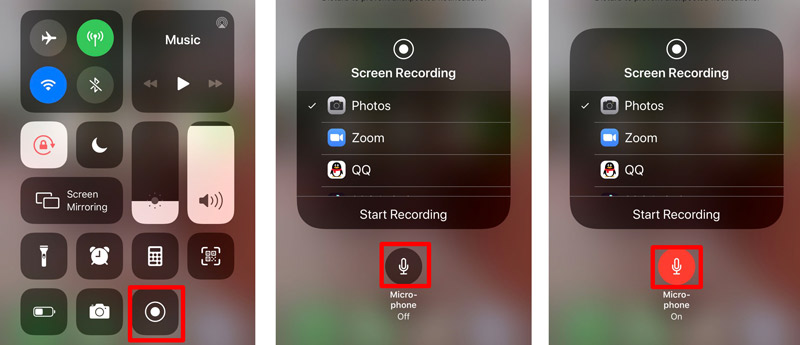
Appuyez ensuite sur l'option d'enregistrement gris de Centre de contrôle pour commencer à enregistrer votre écran iOS. Ce que vous devez faire est de faire les opérations (comme passer un appel FaceTime, lire des vidéos, définir les paramètres sur iPhone/iPad, etc.) sur iPhone et il capturera toutes les actions.
Appuyez sur le bouton d'enregistrement rouge clignotant ou appuyez sur la barre d'état rouge en haut de votre écran pour arrêter l'enregistrement d'écran.
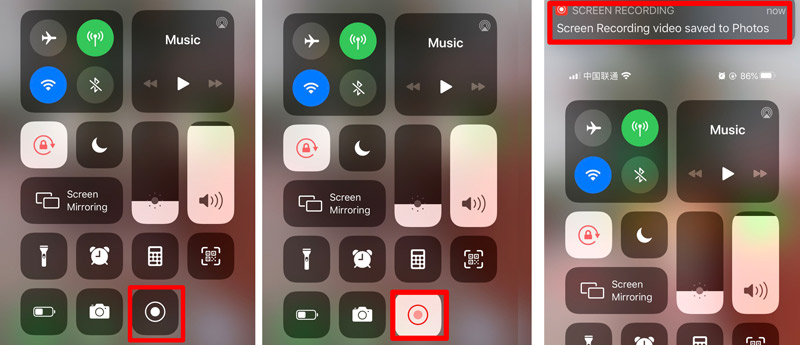
Après cela, vous pouvez aller à la Photos pour trouver votre enregistrement d'écran dans l'app Photos.
Remarque
L'enregistrement d'écran enregistrera automatiquement l'audio interne de votre téléphone. Si vous ne souhaitez pas enregistrer le son du téléphone lui-même, baissez simplement le volume de votre iPhone pour garder le silence. Sinon, n'oubliez pas de le volume.
Lors de l'utilisation de l'enregistreur d'écran intégré sur iPhone ou iPad, l'enregistrement d'écran sera rejeté par les appels entrants ou sortants. En bref, l'enregistrement d'écran n'enregistrera pas les appels téléphoniques.
Partie 2. Comment enregistrer l'écran iPhone iPad sur Mac via QuickTime
La deuxième façon d'enregistrer un écran iOS avec du son est ancienne, mais elle fonctionne via QuickTime. Peut-être que vous le savez Quick Time peut enregistrer l'écran sur Mac, mais il peut également être l'outil pour enregistrer l'écran de votre iPhone ou iPad avec le son. Tout ce dont vous avez besoin pour préparer:
● Un appareil iOS exécutant iOS 8 ou version ultérieure
● Un Mac exécutant OS X Yosemite ou version ultérieure
● Câble Lightning ou connecteur 30 broches.
Maintenant, simplifions le processus.
Étape 1. Connectez votre iPhone ou iPad avec Mac avec le câble Lightning.
Étape 2. Exécutez QuickTime sur Mac et cliquez sur Fichier dans le menu supérieur pour sélectionner Nouvel enregistrement de film.
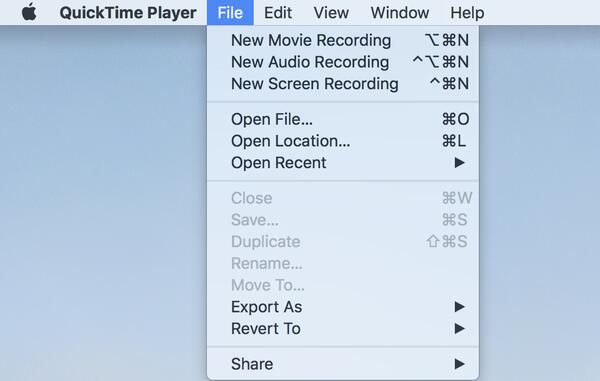
Étape 3. Cliquez sur la flèche à côté du bouton d'enregistrement dans QuickTime pour choisir le nom de votre iPhone/iPad dans la liste des caméras.
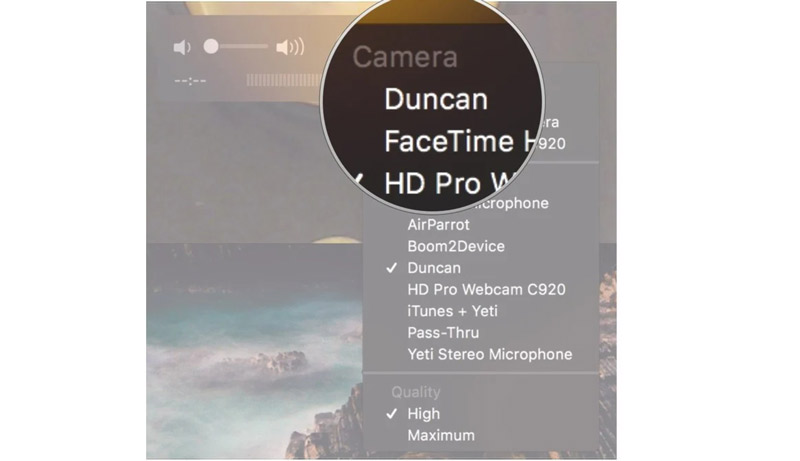
Étape 4. Ensuite, votre iPhone sera mis en miroir sur Mac via QuickTime. Cliquez sur Enregistrement dans QuickTime pour démarrer l'enregistrement de l'écran de l'appareil iOS.
Étape 5. Cliquez sur le bouton Arrêter dans QuickTime pour terminer votre enregistrement.
Étape 6. Cliquez sur Fichier dans la barre dde Menu pour choisir Enregistrer.
Ensuite, vous devez donner le nom et définir la destination pour exporter la vidéo d'enregistrement d'écran iOS sur Mac.
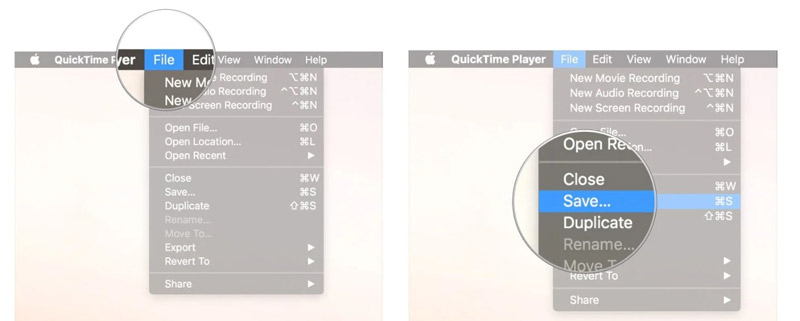
L'enregistrement d'écran iOS sera enregistré au format MOV, et vous feriez mieux convertir MOV en MP4 pour l'édition ou la lecture sur votre appareil.
Partie 3. Comment enregistrer l'écran iOS sur ordinateur
Pour faire un didacticiel vidéo des paramètres sur iPhone ou iPad peut être réalisé. Cependant, si vous souhaitez enregistrer les appels vidéo ou créer vos propres vidéos vlog, il est recommandé d'enregistrer sur ordinateur. Il ne vous enregistre pas sur grand écran, mais vous permet d'enregistrer la vidéo de manière stable.
Vidmore Screen Recorder est le logiciel de capture d'écran que vous ne pouvez pas manquer sur ordinateur. Il peut enregistrer l'écran d'iPhone/iPad, l'écran d'Android et l'écran de votre ordinateur.
![]() Meilleur enregistreur d'écran HD
Meilleur enregistreur d'écran HD
- Enregistrer l'écran de votre téléphone Android et iPhone.
- Enregistrer une vidéo avec le son du système interne et du microphone.
- Enregistrer les appels téléphoniques VoIP sur l'ordinateur.
- Enregistrer la webcam pour créer les vidéos image dans l'image.
- Capturer le son ou la voix uniquement sans aucun écran.
- Enregistrer facilement l'écran sur un ordinateur Windows et Mac.
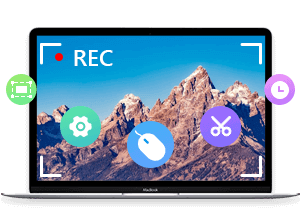
Étape 1: Installez Vidmore Screen Recorder sur votre Mac ou PC et lancez l'enregistreur. Cliquez sur Téléphone pour enregistrer l'écran iOS.
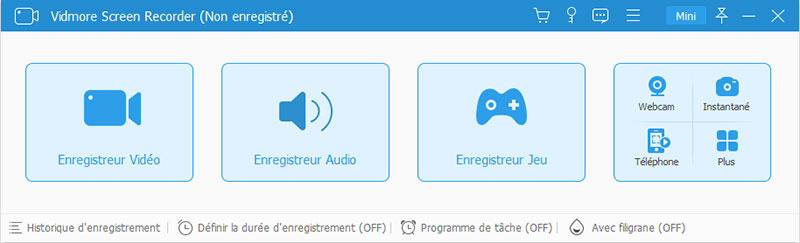
Étape 2: Choisissez l'option Enregistreur iOS. Cliquez sur Recopie de l'écran lorsque vous avez besoin de capturer l'écran de votre appareil iOS.
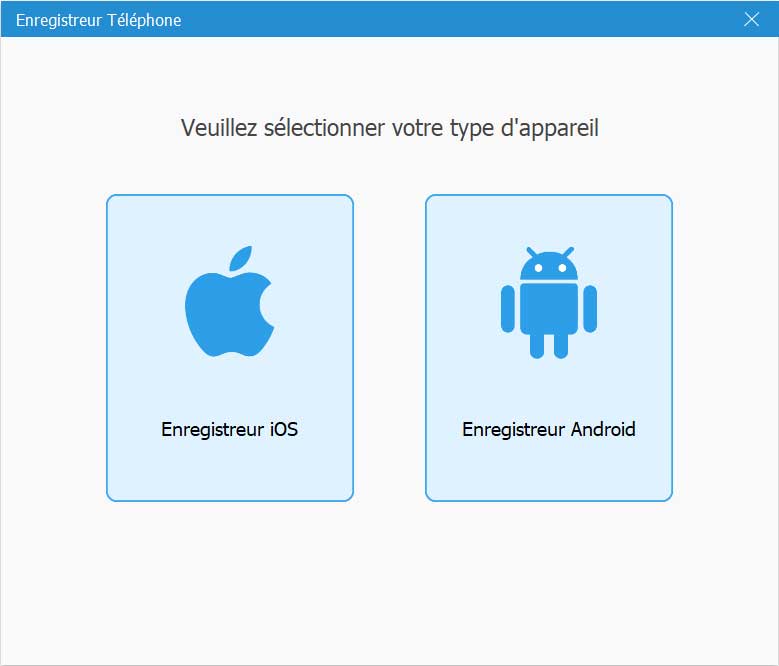
Connectez votre appareil iOS à l'ordinateur selon les instructions sur l'interface de logiciel. Assurez-vous que votre appareil et votre ordinateur sont connectés au même Wifi.
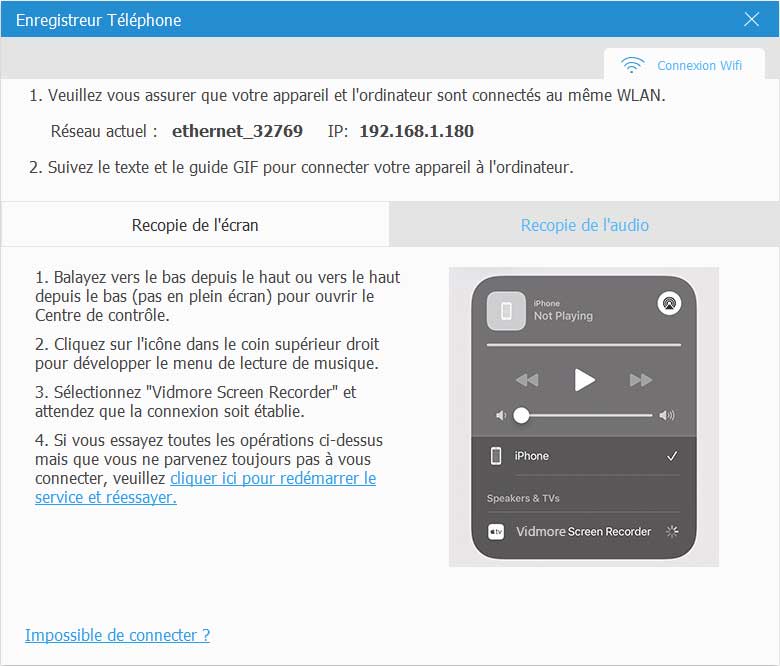
Étape 3: Enfin, cliquez sur le bouton Enregistrer pour lancer l'enregistrement d'écran iOS. Lorsque l'enregistrement est terminé, cliquez sur le bouton Arrêter.
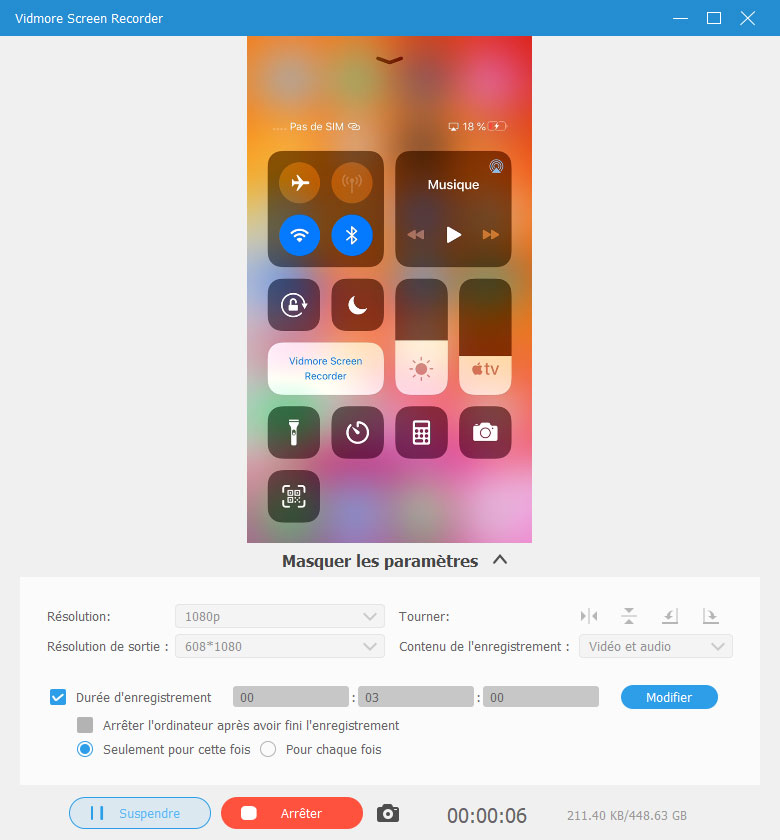
Obtenez les détails pour utiliser l'enregistreur d'écran pour enregistrer les appels VoIP dans ce logiciel.
Partie 4. FAQ sur l'enregistrement d'écran iOS avec son
1. L'enregistrement d'écran iPhone n'enregistre aucun son ?
Pendant que vous enregistrez l'écran de l'iPhone, assurez-vous que le bouton silencieux n'est pas activé. De plus, vous pouvez régler le bouton d'augmentation du volume pour enregistrer l'audio interne. Pour enregistrer le son du microphone, il vous suffit de l'activer en appuyant de force sur l'enregistreur d'écran depuis Centre de contrôle.
2. Pouvez-vous enregistrer un appel téléphonique sur un iPhone sans installer aucune application ?
Non vous ne pouvez pas. En raison des lois spécifiques au pays et à l'État, Apple n'installe aucun enregistreur intégré pour enregistrer les appels téléphoniques. Pour enregistrer les appels téléphoniques, vous devez rechercher des solutions de contournement et l'installation de l'application Call Recorder en fait partie.
3. L'enregistrement d'appels FaceTime informe-t-il l'autre personne?
Non. Pendant que vous enregistrez des appels FaceTime sur iPhone via l'enregistrement d'écran ou sur Mac via QuickTime, l'autre personne ne recevra aucune notification. Seul Snapchat envoie l'alerte pendant que vous enregistrez l'appel vidéo.
Conclusion
L'enregistrement d'écran est la fonction intégrée que vous pouvez enregistrer sur l'écran iOS. De plus, il vous donne la possibilité d'enregistrer le son interne et le son du microphone. Un inconvénient de l'enregistrement d'écran est qu'il ne permet pas l'enregistrement des appels téléphoniques.
De plus, Vidmore Screen Recorder vous offre un moyen plus élaboré de créer un didacticiel vidéo ou d'enregistrer des vidéos, même d'enregistrer l'écran iOS et Android sur un ordinateur, au lieu d'un iPhone ou d'un iPad. N'hésitez pas à partager ce post avec plus d'amis si cela vous aide.
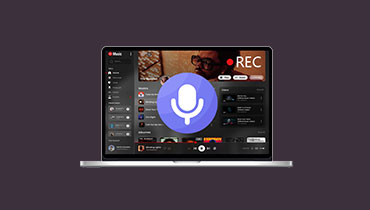 Enregistreur d'écran et audio pour Windows
Enregistreur d'écran et audio pour Windows Enregistreur d'écran et audio pour Mac
Enregistreur d'écran et audio pour Mac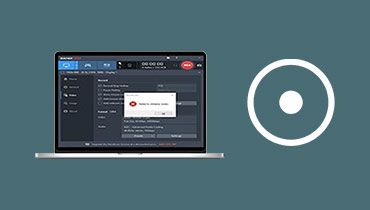 Enregistreur Facecam
Enregistreur Facecam