Vidmore Screen Recorder est-il compatible avec mon ordinateur 32 bits?
Oui, Vidmore Screen Recorder peut être installé sur un ordinateur Windows fonctionnant en 32 bits et 64 bits. Vérifier les spécifications techniques détaillées ici.
Va-t-il ajouter un filigrane dans l'enregistrement vidéo dans la version d'essai gratuite?
Non, Vidmore Screen Recorder propose la version d'essai gratuite avec les mêmes fonctions que la version enregistrée et aucun filigrane ne sera ajouté dans le fichier d'enregistrement. Les différences entre la version d'essai gratuite et la version enregistrée peuvent être trouvées comme l'image suivante.
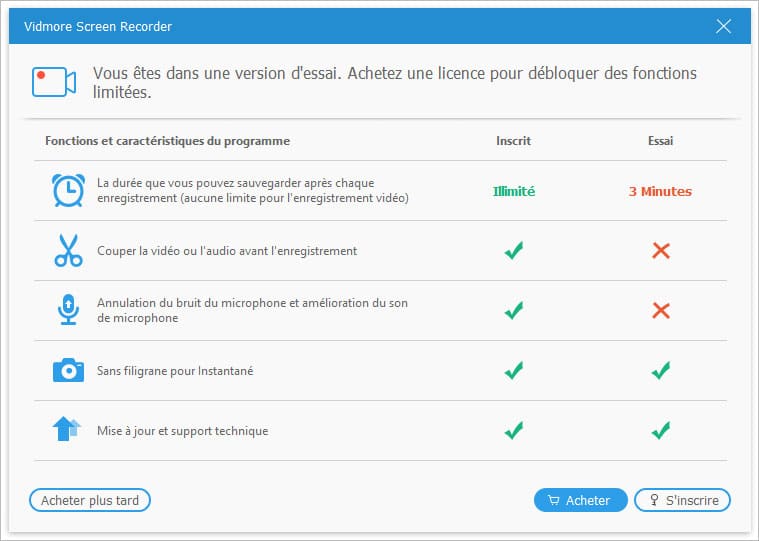
Que dois-je faire si le logiciel n'est pas installé?
Tout d'abord, vous devez vérifier votre ordinateur espèces technologiques pour voir si Vidmore Screen Recorder est compatible avec votre ordinateur. Ensuite, vous devez vérifier la connexion Internet. Si aucun d'eux ne fonctionne, contactez simplement notre équipe d'assistance ([email protected]) pour aider à résoudre davantage le problème.
Puis-je utiliser le code d'enregistrement d'un ordinateur à un autre ordinateur?
Oui, mais nous devons réinitialiser la clé de licence. Contactez notre équipe d'assistance ([email protected]) et envoyez-nous vos informations de commande (numéro de commande, clé de licence). Ensuite, nous vous aiderons à réinitialiser la clé.
Lors du démarrage d'un enregistrement vidéo, il n'y a pas de son dans mon enregistrement. Comment le réparer?
Pour enregistrer une vidéo avec l'audio, vous devez vous assurer que la bascule audio est activée.
Après avoir sélectionné «Enregistreur vidéo», vous devez activer le «Microphone» ou / et le «Système audio» en fonction de vos propres besoins.
Je veux capturer la vidéo 4K, mais la résolution maximale que je peux sélectionner à partir de ce logiciel est 1080p HD. Comment le réparer?
Vidmore Screen Recorder prend en charge l'enregistrement vidéo 4K, mais vous devez répondre aux deux exigences. La première est que la vidéo que vous capturez est en résolution 4K, et la seconde est que vous devez vous assurer que votre moniteur 4K Ultra HD d'affichage.
Puis-je enregistrer deux écrans d'affichage PC en même temps?
Non, Vidmore Screen Recorder ne prend actuellement en charge que l'enregistrement de l'écran principal. Mais vous pouvez sélectionner l'écran d'affichage principal à partir des écrans multi-affichage avant l'enregistrement.
Quelle est la différence entre Around mouse et Follow the mouse enregistrement?
«Autour de la souris» est le mode d'enregistrement dans lequel la zone d'enregistrement change lorsque vous déplacez votre souris et la zone est toujours centrée sur la souris.
Si vous déplacez votre souris vers la bordure de votre écran, la zone au-delà de votre écran sera affichée comme un écran noir.
«Suivez la souris», semblable à «Autour de la souris», changera la zone d'enregistrement lorsque vous bougerez la souris. La souris sera toujours dans la région sélectionnée, au lieu de se centrer sur la souris.
De plus, seulement si votre souris se déplace dans une zone sélectionnée, tout le processus d'opération dans la zone sera affiché en se déplaçant comme la souris dans le mode "Suivez la souris".
Je veux enregistrer l'écran de la webcam, mais le bouton bascule est grisé. Comment le réparer?
Pour enregistrer l'écran de la webcam, vous devez vous assurer que votre webcam fonctionne. Vous pouvez également insérer une caméra USB externe pour démarrer l'enregistrement de la webcam.
Puis-je enregistrer à la fois l'écran de la webcam et l'écran du bureau?
Oui, vous pouvez. Pour créer l'enregistrement d'image dans l'image avec l'enregistreur d'écran Vidmore, vous devez activer les boutons d'enregistrement vidéo et d'enregistrement webcam. Sélectionnez ensuite la zone d'enregistrement contenant l'écran de la webcam.
Je veux capturer ma propre voix et je ne veux pas enregistrer le son de l'ordinateur. Comment le faire?
Pour enregistrer votre propre voix, vous devez basculer sur «Microphone» et désactiver le bouton «System Sound».
Pourquoi mon enregistrement audio contient-il du bruit de ma propre voix? Je veux seulement capturer la musique en ligne.
Lorsque vous démarrez un enregistrement audio, vous devez activer «System Sound» pour enregistrer la musique de votre ordinateur. En attendant n'oubliez pas de désactiver le «Microphone» pour éviter le bruit autour de vous.
Lorsque j'entre dans l'enregistreur audio, les deux boutons «Microphone» et «System Sound» sont grisés. Comment le réparer?
Pour enregistrer le fichier audio sur votre ordinateur, vous devez vous assurer que votre ordinateur dispose de la carte son et que le pilote de la carte son est bien installé.
Comment installer le pilote USB pour les appareils Android sur mon ordinateur Windows?
Tout d'abord, veuillez télécharger le pilote USB sur votre ordinateur. (Remarque : il existe différents pilotes USB pour différentes marques de téléphones.) Utilisez ensuite le câble USB pour connecter votre téléphone Android à l'ordinateur et activez le débogage USB sur votre Android.
Plus tard, recherchez le Gestionnaire de périphériques dans la barre de recherche située en bas à gauche de l'écran de l'ordinateur et ouvrez-le. Après cela, recherchez et cliquez sur Autres appareils et cliquez avec le bouton droit sur le téléphone Android.
Enfin, cliquez sur Mettre à jour le logiciel du pilote… >> Parcourir mon ordinateur pour le logiciel du pilote >> Suivant pour terminer l'installation du pilote USB.
Que dois-je faire pour activer le débogage USB sur mon téléphone Android?
Il existe de nombreuses marques différentes de téléphones Android, et les interfaces de ces téléphones présentent certaines différences. Par conséquent, voici une méthode de base pour activer le débogage USB. Veuillez d'abord accéder à l'application Paramètres sur votre téléphone Android. Ensuite, vous devez appuyer sur Système >> Options de développement. Après cela, activez le débogage USB.
Comment rendre possible la diffusion de l'audio d'un téléphone Android sur un ordinateur?
Tout d'abord, vous devez vous procurer un câble auxiliaire, puis l'utiliser pour établir une connexion entre votre téléphone Android et l'ordinateur.
Deuxièmement, cliquez avec le bouton droit sur l'icône Son sur l'ordinateur et choisissez Ouvrir le mélangeur de volume.
Plus tard, veuillez sélectionner Sons système. Sous l'onglet Enregistrement, vous devez cliquer avec le bouton droit sur Line In et choisir Activer.
Après cela, cliquez à nouveau avec le bouton droit de la souris sur Line In et sélectionnez Propriétés. Dans la fenêtre Écouter, cochez la case Utiliser ce périphérique comme source de lecture et cliquez sur OK.
Ensuite, vous pouvez diffuser l'audio du téléphone Android sur l'ordinateur à l'aide de Vidmore Screen Recorder.
Où est le bouton d'édition pendant l'enregistrement?
Pendant l'enregistrement de l'écran de votre ordinateur, vous pouvez voir le bouton d'édition (une image de stylo à la troisième place). Cliquez dessus pour entrer dans la fenêtre d'édition.
Puis-je ajouter les effets d'édition une fois le fichier d'enregistrement terminé?
Non, les effets d'édition seront appliqués pendant l'enregistrement. Si le processus d'enregistrement s'arrête, vous entrerez dans la fenêtre de prévisualisation, où vous ne pouvez découper que le fichier d'enregistrement ou enregistrer le fichier.
Puis-je annuler les effets d'édition?
Oui. Vous pouvez cliquer sur la flèche dans le sens antihoraire pour annuler votre effet d'édition pendant l'enregistrement.
Comment annuler un effet d'édition?
Non, vous ne pouvez pas annuler l'effet d'édition spécifique, mais vous pouvez utiliser la fonction de gomme (à côté de la flèche antihoraire) pour effacer les effets que vous avez ajoutés à l'étape spécifique.
Quels sont les formats exportés pris en charge pour la vidéo et l'audio?
Vidmore Screen Recorder a un large support des formats vidéo et audio.
Pour les utilisateurs de Windows, vous pouvez exporter GIF, MP4, WMV, MOV, AVI, TS, F4V, M4V, MP3, WMA, AAC, M4A et CAF.
Pour les utilisateurs Mac, vous pouvez exporter MP4 et M4A.
Puis-je sélectionner la qualité d'enregistrement?
Oui, vous pouvez. Pour sélectionner la qualité d'enregistrement, vous devez cliquer sur le bouton des paramètres dans l'interface principale et faire défiler la page jusqu'à l'onglet «Sortie», où vous pouvez sélectionner la qualité vidéo ou audio de la plus basse à sans perte dans la liste déroulante de «Qualité vidéo» et "Qualité audio".
Puis-je afficher les clics de souris pendant l'enregistrement?
Oui, vous pouvez. Cliquez simplement sur le bouton des paramètres dans l'interface principale, puis cliquez sur l'onglet «Souris», puis cochez la case «Afficher les clics de souris» et sélectionnez la couleur.
Puis-je utiliser les raccourcis clavier pour démarrer ou arrêter un enregistrement?
Oui, vous pouvez. Ouvrez l'option des paramètres à partir de l'interface principale et cliquez sur l'onglet «raccourcis», où vous pouvez définir les raccourcis clavier pour démarrer / arrêter l'enregistrement, suspendre l'enregistrement, etc.
Comment masquer les icônes du bureau et la barre flottante lors de l'enregistrement?
Pour masquer les icônes du bureau et la barre flottante, vous devez naviguer dans l'onglet «Enregistrement» après avoir cliqué sur le bouton des paramètres dans l'interface principale et cocher la case «masquer les icônes du bureau lors de l'enregistrement» et «Masquer la barre flottante lors de l'enregistrement».
Où sont les captures d'écran enregistrées sur mon ordinateur?
La destination de stockage des captures d'écran sera personnalisée par vos propres paramètres. Si vous ne l'avez pas encore défini, visitez simplement l'emplacement par défaut pour stocker la capture d'écran.
Allez dans l'onglet «Sortie» après avoir cliqué sur le bouton des paramètres dans l'interface principale, et trouvez le chemin de «Emplacement des fichiers de sortie».
Quels formats puis-je utiliser pour stocker mes captures d'écran?
Pour les utilisateurs Mac, vous pouvez enregistrer les captures d'écran au format PNG.
Pour les utilisateurs de Windows, les formats d'image enregistrés peuvent être PNG, JPG, JPEG, BMP, GIF et TIFF.
Qu'est-ce que «Planifier l'enregistrement des tâches»? Comment l'utiliser?
«Planifier l'enregistrement des tâches» est la tâche d'enregistrement qui peut être définie avec la fonction de type alarme, qui démarre et arrête le processus d'enregistrement. Vous pouvez trouver l'option au bas de ce logiciel. Cliquez dessus pour ajouter une nouvelle tâche, où vous devez donner le nom de la tâche, l'heure de début, l'heure de fin et le jeu d'enregistrements.
Qu'est-ce que «Recording Preset»? Comment l'utiliser?
Pendant que vous exécutez ce logiciel pour démarrer un enregistrement vidéo ou audio, il existe un ensemble par défaut pour vous. Vous pouvez personnaliser les paramètres d'enregistrement pour chaque enregistrement. Vous pouvez également personnaliser un préréglage d'enregistrement, qui s'appliquera à chaque ou plusieurs enregistrements.
Lors de l'exécution de ce logiciel, cliquez sur "Gérer" dans la liste déroulante de "Plus", puis vous créerez un nouveau préréglage d'enregistrement, où vous devrez sélectionner l'écran d'affichage d'enregistrement, la zone d'enregistrement, la webcam, le son, le microphone, le format vidéo, le format audio , volume audio, qualité vidéo/audio, etc.
Que signifie le mode de capture d'écran dans Vidmore Screen Recorder?
Il existe quatre modes de capture d'écran dans les Préférences, et ils sont Auto, Mode 1 (Commun) Loupe, Mode 2 (Windows 10 1903 et versions ultérieures) WinRT et Mode 3 (Commun) DXGI.
Habituellement, nous vous suggérons de choisir le mode Auto car ce mode peut permettre au programme d'utiliser différents modes en fonction des performances de votre ordinateur. Si le logiciel a des problèmes avec le mode Auto, vous pouvez sélectionner les trois autres modes manuellement.
Mode 1 est le mode par défaut de ce logiciel pour l'enregistrement des écrans, ce qui garantit la compatibilité et la qualité de la capture d'écran.
Mode 2 peut améliorer la qualité de l'enregistrement d'écran tant que votre ordinateur est Windows 10 1903 ou version ultérieure.
Mode 3 peut rendre la qualité d'enregistrement relativement inférieure, donc lorsque votre appareil ne peut pas utiliser ces deux modes ci-dessus, vous pouvez sélectionner ce mode.
L'enregistrement audio a échoué car la carte son est occupée?
Si vous n'avez pas réussi à enregistrer de vidéo à l'aide de ce logiciel et que les messages d'erreur suivants s'affichent,
Échec de l'enregistrement, car votre carte son est occupée par d'autres applications. Veuillez le vérifier et libérer la carte son, ou essayez de redémarrer l'ordinateur.
Vous pouvez résoudre le problème par les 2 méthodes suivantes:
►Trouvez et désactivez le logiciel de conversation vocale, les programmes de réglage audio ou d'autres programmes d'enregistrement.
► Redémarrez votre ordinateur si vous n'êtes pas sûr du programme qui occupe la carte son.
L'enregistrement a échoué pour la carte graphique ou la carte son a été modifiée?
Alors que la tâche d'enregistrement a échoué et que vous voyez les messages d'erreur suivants,
L'enregistrement a échoué, pour certains changements dans votre pilote graphique ou pilote de carte son. Veuillez redémarrer le programme et réessayer d'enregistrer.
Cela signifie que l'échec de la tâche d'enregistrement est causé par la carte graphique ou la carte son modifiée. Pendant que vous exécutez Vidmore Screen Recorder, la carte graphique ou la carte son peut basculer ou quitter automatiquement l'ordinateur, alors ce logiciel ne pourra pas enregistrer. Pour le résoudre, vous devez redémarrer Vidmore Screen Recorder.
L'enregistrement a échoué pour l'accès à la caméra ou au microphone désactivé?
À partir de Windows 10 version 1903, un paramètre supplémentaire est disponible sur les pages de paramètres de la caméra et du microphone, qui offre un contrôle limité sur les applications de bureau qui accèdent à votre caméra et à votre microphone à l'aide des méthodes prises en charge.
Vidmore Screen Recorder aura besoin de vous pour activer l'accès à la caméra et au microphone pour enregistrer les vidéos et l'audio.
Cliquez Début icône, sélectionnez Paramètres, Cliquez sur Intimité, Cliquez sur Caméra, basculez sur le bouton sous Caméraet basculez sur le bouton de Vidmore Screen Recorder.
Suivez les étapes ci-dessus pour réactiver l'accès au microphone sur votre ordinateur Windows.
L'enregistrement audio a échoué et ne peut pas entendre la voix?
Certaines cartes son spécifiques ne peuvent être détectées que si le haut-parleur est également branché. Donc, vous devez brancher correctement la prise audio sur l'ordinateur et redémarrer l'enregistreur pour le réparer.
L'enregistrement a échoué pour les pilotes de carte son ou graphique obsolètes ou incompatibles?
Si les pilotes de la carte son / graphique ne sont pas compatibles ou obsolètes, cela entraînera également l'échec de l'enregistrement.
Ce que vous devez faire est de réinstaller et de mettre à jour les pilotes.
presse Windows touche + X touche, sélectionnez Gestionnaire de périphériques, trouver Prises d'écran et développez-la, puis cliquez avec le bouton droit sur votre carte graphique pour sélectionner Mettre à jour le pilote, ou Désinstaller l'appareil.
L'enregistrement a échoué pour le mode de compatibilité sur un ordinateur Windows?
Le mode de compatibilité de Vidmore Screen Recorder peut vous permettre d'utiliser ce logiciel sur plusieurs versions de Windows. Cependant, une fois que vous ne parvenez pas à enregistrer l'audio, vous devez décocher le mode de compatibilité.
Cliquez avec le bouton droit sur le Vidmore Screen Recorder icône, sélectionnez Propriétés, allez au Compatibilité onglet, puis décochez Exécuter ce programme en mode de compatibilité pour: , en attendant, cochez Exécuter ce programme en tant qu'administrateur.
Après cela, redémarrez simplement le logiciel pour recommencer l'enregistrement audio.
L'enregistrement de la planification des tâches a échoué?
Certains rapports indiquent que l'enregistrement de la planification des tâches n'est pas activé après les paramètres de Vidmore Screen Recorder. Pour résoudre le problème, vous devez exécuter ce logiciel en tant qu'administrateur.
Cliquez avec le bouton droit sur l'icône Enregistreur d'écran et sélectionnez Exécuter en tant qu'administrateur pour le démarrer. Obtenez ensuite les paramètres de planification des tâches.
Après cela, quittez Vidmore Screen Recorder et le calendrier des tâches prendra effet.
L'enregistrement de l'écran de l'iPhone sur votre ordinateur a échoué à cause du Pare-feu Windows Defender?
Si le Pare-feu Windows Defender est activé sur votre PC sous Windows, vous ne pourrez pas capturer correctement l'écran de votre iPhone. Pour résoudre ce problème, vous devez désactiver le Pare-feu Windows Defender.
Pour commencer, vous devez rechercher Panneau de configuration dans la zone de recherche, puis sélectionnez Système et sécurité pour continuer. Après cela, choisissez Pare-feu Windows Defender et choisissez Activer ou désactiver le Pare-feu Windows Defender dans le panneau de gauche de la fenêtre.
Maintenant, vous pouvez cocher la case à côté de Désactiver le Pare-feu Windows Defender et cliquer sur OK.
Tout ce que vous avez entendu, vu et fait sera capturé au bout de vos doigts pour raconter une autre histoire.