Comment prendre et rogner une capture d'écran sur Mac gratuitement
Si vous ne pouvez pas expliquer clairement quelque chose, vous pouvez prendre une capture d'écran sur Mac à la place. Une image fait plus de mille mots. Par exemple, vous pouvez indiquer à votre ami ou famille comment utiliser un nouveau logiciel, service ou autre sur votre ordinateur Mac. Parfois, il faut dessiner sur la capture d'écran Mac pour renforcer directement le point clé.
Si vous souhaitez rogner des captures d'écran Mac, il faut d'abord disposer d'une capture d'écran Mac. Vous pouvez capturer des images à l'aide de l'outil de capture d'écran intégré sur votre ordinateur Mac ou utiliser des autres logiciels pour capturer des images d'écran Mac. Dans cet article, on va vous présenter les 5 meilleures façons faciles de prendre et rogner des captures d'écran sur Mac.

Partie 1 : Comment faire et rogner une capture d'écran sur Mac facilement
Il est utile si vous ajoutez des tirages sur une capture d'écran Mac. D'autres peuvent comprendre ce que vous souhaitez exprimer rapidement et directement. Pour contrôler pleinement les captures d'écran Mac, vous pouvez utiliser Vidmore Screen Recorder pour Mac pour faire et rogner une capture d'écran Mac facilement et gratuitement.
Vous pouvez utiliser la version gratuite de Vidmore Screen Recorder pour Mac pour prendre des captures d'écran avec des effets de dessin en temps réel sur Mac. Le programme est entièrement gratuit pour recadrer, éditer, partager et gérer les captures d'écran sur Mac. Voici les principales fonctionnalités du logiciel de capture d'écran pour Mac.
![]() Vidmore Screen Recorder pour Mac
Vidmore Screen Recorder pour Mac
- Enregistrer n'importe quel son à partir de diverses applications audio. Il peut enregistrer n'importe quel audio sur votre ordinateur ainsi que votre voix depuis le microphone.
- Capturer le son du microphone, le son du système, de diverses applications musicales, etc.
- Régler le volume, choisir la source et ajuster les paramètres de sortie.
- Raccourcis clavier pour démarrer/arrêter, mettre en pause, reprendre et gérer le processus d'enregistrement.
- Pré-écouter les fichiers audio enregistrés avant de les exporter vers un ordinateur.
- Définir le nom de la tâche, l'heure de début et l'heure de fin ainsi que la durée pour effectuer un enregistrement audio planifié.
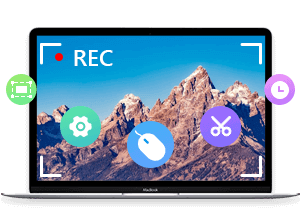
Étape 1. Lancer Vidmore Screen Recorder pour Mac
Téléchargez, installez et lancez gratuitement Vidmore Screen Recorder pour Mac. Choisissez Capture d'Écran dans l'interface principale.
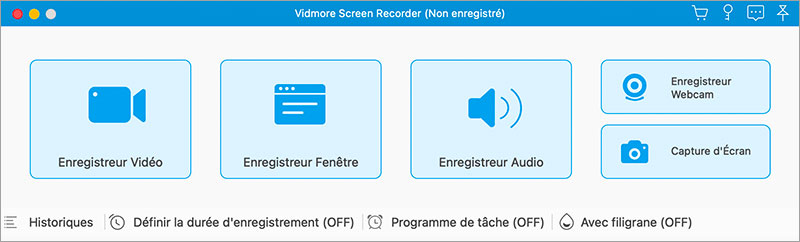
Étape 2. Prendre une capture d'écran sur Mac
Vous pouvez voir le curseur se déplacer dans la fenêtre contextuelle. Si vous souhaitez prendre une capture d'écran sur Mac du navigateur, du programme ou de l'écran entier, vous pouvez cliquer avec le bouton gauche de la souris pour confirmer.
Ou vous pouvez cliquer et faire glisser votre souris pour définir la certaine zone de capture d'écran.
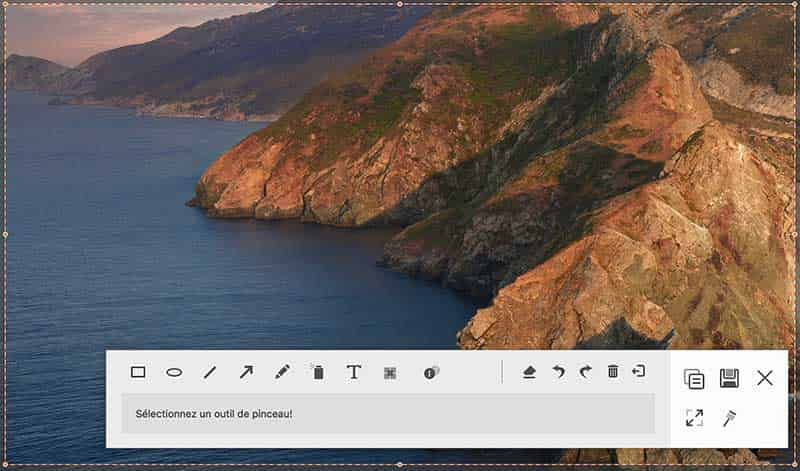
Étape 3. Rogner une capture d'écran sur Mac
Après avoir pris la capture d'écran sur Mac avec ce outil de capturer l'écran sur Mac, pour rogner la capture d'écran Mac, vous pouvez choisir n'importe quel outil de dessin dans la petite fenêtre.
Par exemple, vous pouvez cliquer sur l'option Nombre pour y accéder. Définissez la taille et la couleur en fonction de vos besoins. Vous pouvez maintenant dessiner directement sur l'image de capture d'écran que vous avez fait sur Mac.
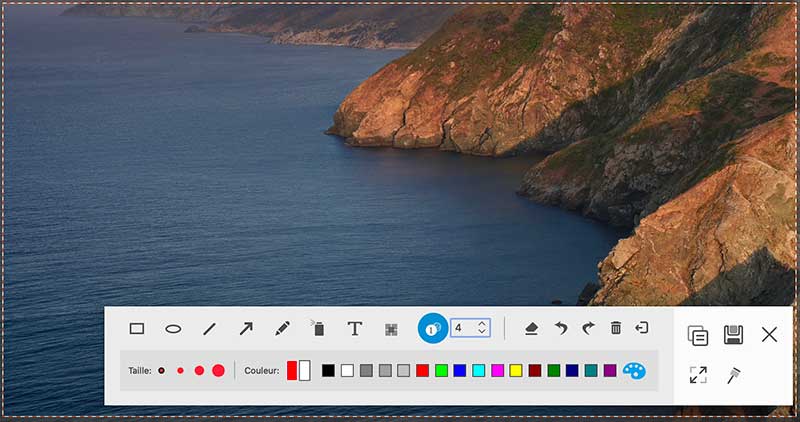
Étape 4. Exporter la capture d'écran Mac
Vous pouvez effacer, annuler ou refaire tout changement sur la capture d'écran Mac. Si vous souhaitez copier la capture d'écran Mac dans le presse-papiers, vous pouvez cliquer directement sur le bouton Copier.
Il est également pris en charge pour épingler la capture d'écran à votre écran Mac. Ou vous pouvez cliquer sur Enregistrer pour enregistrer cette capture d'écran sur Mac.
Dans la fenêtre contextuelle Enregistrer sous, vous pouvez définir le dossier de destination, les balises, le nom de fichier et le format d'image. Enfin, cliquez sur Enregistrer pour exporter votre instantané Mac.
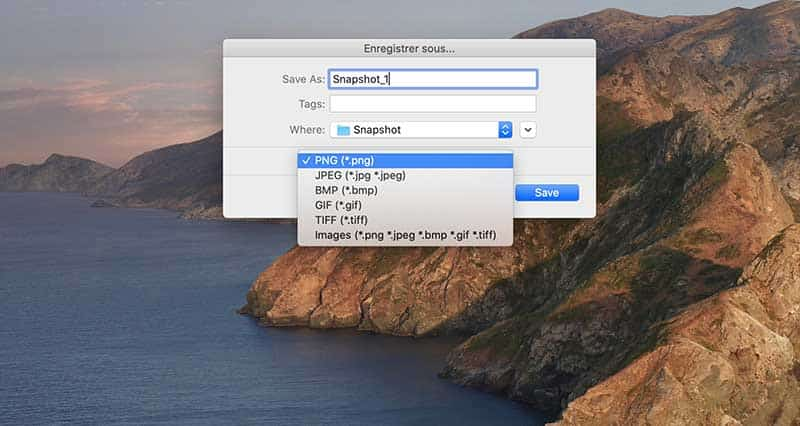
Partie 2 : Comment faire une capture d'écran sur Mac avec Grab
Pour les utilisateurs moyens de Mac, vous pouvez utiliser Grab, un outil de capture intégré sur Mac. En plus des captures d'écran Mac courantes, vous pouvez également prendre une capture d'écran différée sur Mac en utilisant Grab. Si vous utilisez macOS Catalina, vous il faut le trouver en appuyant sur les touches Commande, Maj et 5.
Étape 1 : Ouverez Grab dans le Launchpad. Ou vous pouvez également le trouver dans le dossier Applications.

Étape 2 : Vous pouvez voir le menu Grab dans la barre de menus du Dock.
Étape 3 : Choisissez Sélection, La fenêtre, Écran ou Écran chronométré pour prendre une image sur Mac avec Grab.
Étape 4 : De la liste déroulante Fichier, choisissez Enregistrer pour exporter votre image de capture d'écran Mac en format JPEG, PNG ou TIFF.
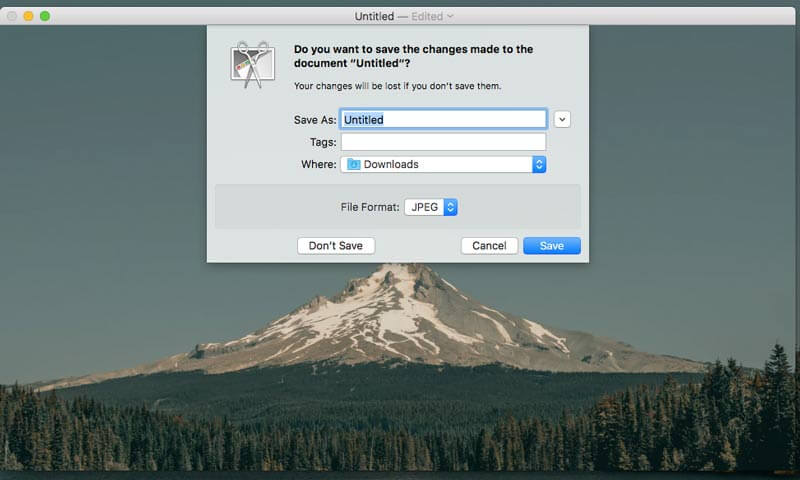
Vous pouvez utiliser Grab pour recadrer une capture d'écran d'un écran Mac et d'une fenêtre personnalisés. Sur différents appareils Mac, Grab porte parfois des noms différents. Vous pouvez trouver l'outil via les touches de raccourci ou effectuer une recherche directement dans le dossier de l'application.
Dans macOS Mojave, l'application Grab est remplacée par Screenshot. Quant à macOS Catalina, Grab n'est pas inclus. Vous devez en parler avec les 3 touches Shift, Command et 5. Ou vous pouvez prendre les captures d'écran de Mac via des raccourcis clavier.
Partie 3 : Prendre une capture d'écran sur Mac directement en plein écran
Si vous souhaitez capturer immédiatement l'écran sur Mac, vous pouvez utiliser les commandes du clavier pour capture d'écran Mac. La capture d'écran capturée sera automatiquement enregistrée sur le bureau.
Étape 1 : Pressez Shift, Command et 3.
Étape 2 : Cliquez sur la vignette dans le coin pour rogner la capture d'écran.
Étape 3 : La capture d'écran Mac s'affichera automatiquement sur le bureau.
Partie 4 : Prendre une capture d'écran sur Mac de n'importe quelle partie
En plus de prendre des captures d'écran en plein écran, vous pouvez également utiliser les touches de raccourci pour personnaliser la taille de la capture d'écran Mac. Suivez les étapes ci-dessous :
Étape 1 : Pressez Shift, Command et 4.
Étape 2 : Faites glisser le réticule et définissez la zone de capture d'écran.
Étape 3 : Relâchez la souris ou le trackpad pour prendre une capture d'écran sur Mac. Si vous voulez rogner cette capture d'écran Mac, vous pouvez choisir l'option éditer ou recarder.
Étape 4 : La capture d'écran Mac sera enregistrée sur le bureau.
Partie 5 : Prendre une capture d'écran sur Mac d'une fenêtre ou d'un menu
Lorsque vous souhaitez partager une fenêtre de votre Mac avec vos amis ou votre famille, ne parvenez-vous souvent pas à capturer une image complète de la fenêtre ? Si vous souhaitez simplement conserver la fenêtre, vous pouvez utiliser les touches de raccourci de votre MAC pour capturer directement la fenêtre souhaitée ou le menu.
Étape 1 : Pressez Shift, Command, 4 et Space bar.
Étape 2 : Passez votre souris sur la fenêtre ou le menu que vous souhaitez capturer.
Étape 3 : Cliquez pour prendre une capture d'écran sur Mac.
Étape 4 : Vous pouvez appuyer sur Option pour exclure l'ombre de la fenêtre de l'image de capture d'écran.
Étape 5 : L'image de capture d'écran Mac s'affichera rapidement sur le bureau.
Si vous souhaitez prendre une capture d'écran dans le presse-papiers sur Mac, vous pouvez appuyer sur Control avec d'autres combinaisons fixes. Après cela, vous pouvez modifier les miniatures de capture d'écran avec d'autres éditeurs de photos. (Modifier la vidéo avec éditeurs de recadrage vidéo)
Partie 6 : FAQs sur la capture d'écran sur Mac
1. Pourquoi la capture d'écran sur Mac ne fonctionne pas ?
Si vous recadrez une capture d'écran sur Apple TV et d'autres programmes Apple associés, vous n'êtes pas autorisé à utiliser les raccourcis et programmes de capture d'écran intégrés.
Le mode Chrome Incognito vous empêchera également de recadrer des captures d'écran sur Mac. Pendant ce temps, vous pouvez exécuter Vidmore Screen Recorder pour prendre une photo sur Mac à la place.
2. Que faire lorsque Screenshot sur Mac ne répond pas ?
Vous pouvez redémarrer Mac directement pour résoudre le problème. S'il encore ne répond pas, vous pouvez utiliser un autre logiciel de capture d'écran.
3. Impossible de supprimer les captures d'écran sur Mac ?
Le glisser-déposer dans la Corbeille est la solution courante pour supprimer les captures d'écran Mac. Si l'image de capture d'écran est bloquée, vous pouvez appuyer sur Option, Command et Escape pour forcer à le quitter en premier.
Conclusion
C'est tout pour prendre et rogner une capture d'écran sur Mac de toutes les versions. Vous pouvez utiliser Vidmore Screen Recorder, il est le logiciel puissant de capturer d'écran pour prendre une capturé d'écran gratuitement sur Mac.
De plus, ce logiciel peut également vous aider à enregistrer toutes les activités sur l'ordinateur, y compris l'audio, la vidéo, etc. Vous pouvez l'utiliser pour faire un tuto car il prend en charge les annotations sur la fenêtre d'enregistrement pendant le processus d'enregistrement.
