Comment faire une capture d'écran de FaceTime sur iPhone, iPad et Mac
FaceTime est une application de visiophonie très populaire qui permet aux utilisateurs de passer des appels vidéo avec d'autres utilisateurs iOS ou Mac. Il s'agit d'une fonctionnalité spécifique à Apple disponible sur tous les appareils Apple fonctionnant sur iOS ou macOS. FaceTime fournit un moyen pratique et gratuit de passer un appel vidéo, tant qu'il existe une connexion Internet. Pendant l'appel vidéo FaceTime, avez-vous besoin de faire une capture d'écran de FaceTime?
Capture d'écran de FaceTime vous permet de conserver rapidement une copie d'une certaine conversation FaceTime ou d'un moment merveilleux. Ici, dans cet article, nous vous montrerons comment faire une capture d'écran de FaceTime sur iPhone, iPad et Mac.

- Partie 1. Comment faire une capture d'écran de FaceTime sur iPhone et iPad
- Partie 2. Comment faire une capture d'écran de FaceTime sur Mac
- Partie 3. Comment prendre des photos en direct d'appels vidéo FaceTime
- Partie 4. FAQ de la capture d'écran de FaceTime
Partie 1. Comment faire une capture d'écran de FaceTime sur iPhone et iPad
Il est assez facile de faire une capture d'écran sur un appareil iOS comme iPhone, iPad et iPod touch. Vous pouvez utiliser la méthode de capture d'écran habituelle pour faire une capture d'écran de FaceTime sur votre iPhone et iPad.
Lorsque vous effectuez un appel vidéo FaceTime, vous pouvez appuyer sur la touche Accueil et le bouton Puissance en même temps pour prendre la capture d'écran. Si vous utilisez un nouveau modèle iOS comme l'iPhone 15 Pro Max, iPhone 13 Pro Max, iPhone 12 Pro Max, iPhone 11 Pro Max ou l'iPhone X qui n'a pas de bouton d'accueil, vous pouvez appuyer sur Puissance et Monter le son pour capturer une capture d'écran FaceTime.
Pour l'utilisateur iPad, vous pouvez également appuyer sur la touche Puissance et Monter le son pour faire une capture d'écran de FaceTime. Les captures d'écran FaceTime capturées seront enregistrées dans l'app Photo.
Partie 2. Comment faire une capture d'écran de FaceTime sur Mac
Pour faire une capture d'écran ou enregistrer un appel vidéo FaceTime sur Mac, vous pouvez vous tourner vers certains outils de capture d'écran professionnels. Dans le cas où vous ne savez pas lequel utiliser, nous vous recommandons vivement ici un programme de capture d'écran gratuit, Vidmore Screen Recorder. Il a la capacité de faire une capture d'écran FaceTime avec plein écran ou région personnalisée selon vos besoins.
- Faire une capture d'écran sur l'appel vidéo FaceTime avec une qualité d'image élevée.
- Capture d'écran FaceTime avec plein écran, fenêtre active ou zone personnalisée.
- Faire la capture d'écran FaceTime et enregistrer-la au format d'image populaire comme JPG, PNG, etc.
- Fonctions d'édition puissantes pour modifier la capture d'écran de FaceTime et y ajouter divers éléments.
- Enregistrer les appels vidéo/audio FaceTime, les vidéos, le gameplay 2D/3D, la webcam et la musique.
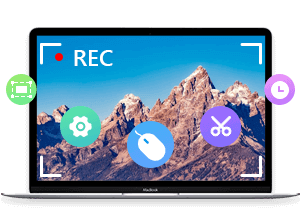
Étape 1. Tout d'abord, vous devez installer et exécuter gratuitement ce logiciel de capture d'écran FaceTime sur votre Mac. Il propose des versions Windows et Mac. Assurez-vous de télécharger la version Mac. La fonction de capture d'écran FaceTime est totalement gratuite.
Étape 2. Lorsque vous entrez dans la première fenêtre, choisissez l'option Instantané pour faire une capture d'écran sur FaceTime.
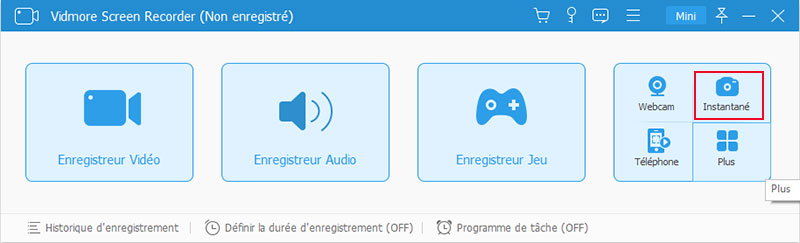
Étape 3. Après avoir choisi la fonction de capture d'écran, une fenêtre de capture d'écran apparaîtra. Votre souris deviendra le curseur. Vous pouvez cliquer et faire glisser votre souris gauche pour faire librement une capture d'écran rectangulaire sur FaceTime.
Si vous souhaitez capturer une fenêtre spécifique, vous pouvez déplacer votre souris vers la fenêtre, puis cliquer avec le bouton gauche de la souris pour faire la capture d'écran.
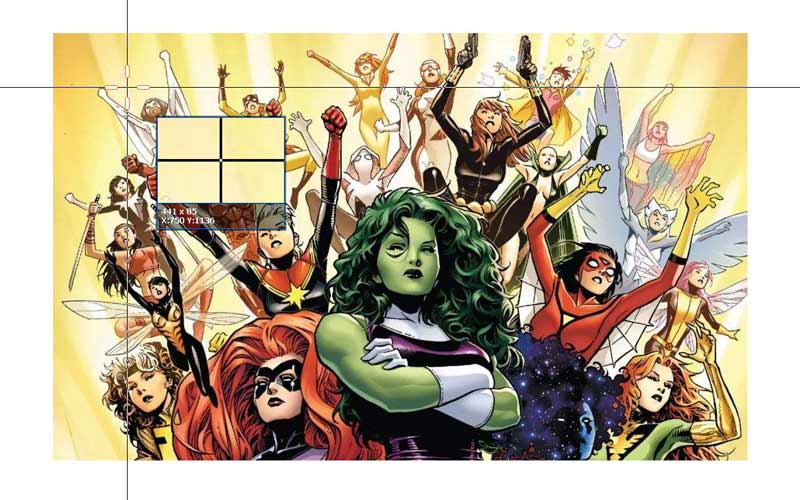
Étape 4. Après avoir pris la capture d'écran FaceTime, vous pouvez modifier le fichier image et dessiner un rectangle, ou ajouter une flèche, une ligne, etc. à l'image.
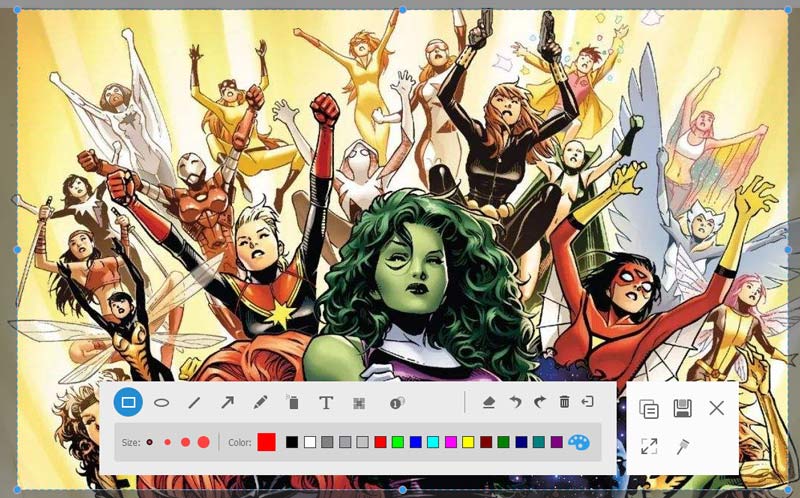
Étape 5. Cliquez sur Enregistrer dans le coin inférieur droit de la fenêtre de capture d'écran pour enregistrer la capture d'écran FaceTime. Une fenêtre contextuelle apparaîtra où vous pouvez sélectionner le dossier de fichiers de destination et le format de sortie.
Ici, vous pouvez enregistrer la capture d'écran FaceTime dans n'importe quel format d'image populaire comme JPG/JPEG, PNG, BMP, GIF ou TIFF.
De plus, ce logiciel de capture vidéo vous permet d'enregistrer une vidéo.
Partie 3. Comment prendre Photos en direct des appels vidéo FaceTime
Lorsque vous effectuez un appel vidéo FaceTime, vous pouvez prendre des photos en direct pour capturer des moments spéciaux. Cette fonction d'enregistrement de Live Photos démarre 1,5 seconde avant et après la prise de vue. Apple vous permet de contrôler si des photos en direct peuvent être prises pendant votre FaceTime.
Le service Live Photos avertit les utilisateurs lorsqu'une Live Photo est prise. Vous ne pouvez donc pas prendre des photos en direct de l'appel vidéo FaceTime en secret. Cette partie vous expliquera comment prendre les photos Live FaceTime.
Étape 1. Pour prendre des photos en direct d'un appel vidéo FaceTime, vous devez autoriser la prise de photos en direct dans FaceTime. Ici vous pouvez aller à l'application Réglages, choisissez FaceTime puis activez l'option Live Photos sur FaceTime.
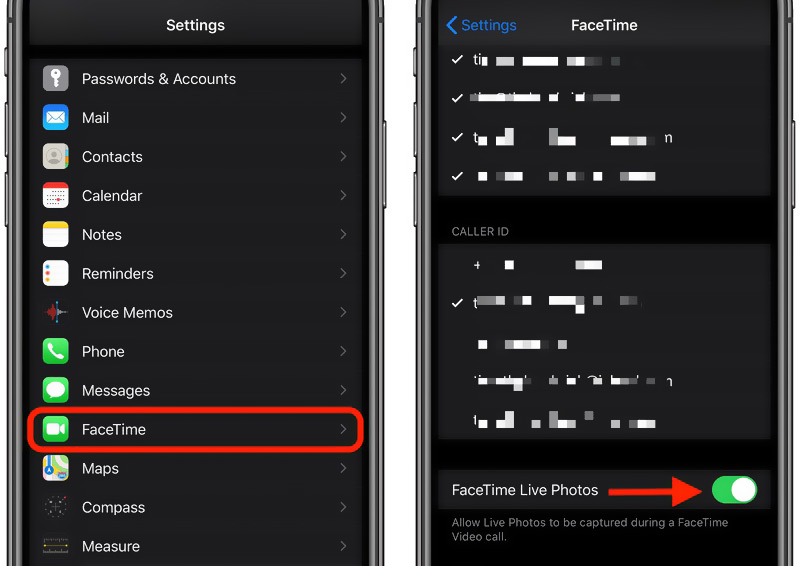
Étape 2. Vous pouvez maintenant ouvrir l'application FaceTime sur votre appareil iOS et commencer à passer un appel vidéo.
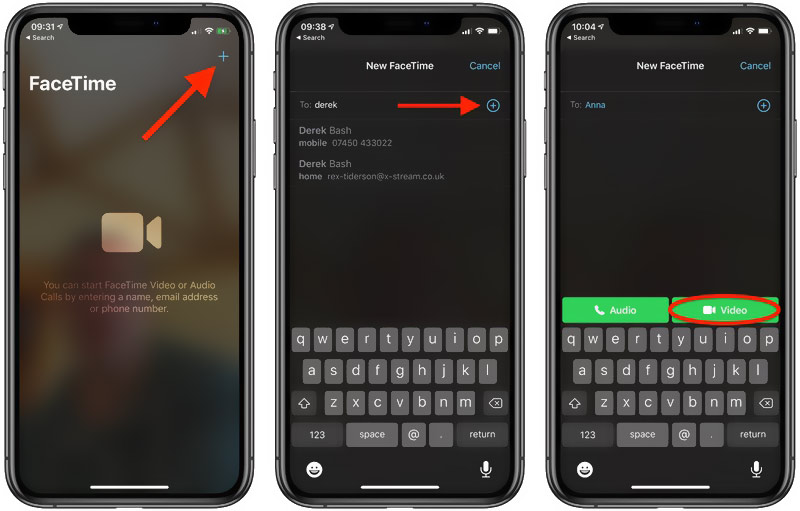
Étape 3. Une fois l'appel vidéo FaceTime connecté, vous pouvez voir l'autre personne à l'écran. Il y a un icône caméra apparaît dans la partie gauche de l'écran FaceTime. Vous pouvez simplement appuyer dessus pour prendre une photo en direct sur FaceTime.
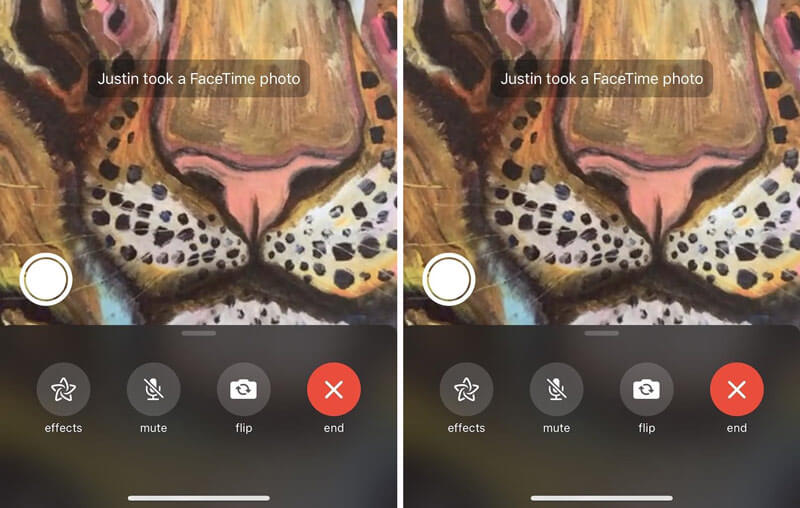
Remarque: Si vous ne voyez pas l'icône de l'appareil photo, vous devez laisser l'autre personne activer la fonction FaceTime Live Photos.
Partie 4. FAQ de la capture d'écran de FaceTime
Question 1. Où sont mes captures d'écran FaceTime?
Lorsque vous faites une capture d'écran de FaceTime ou prenez des photos en direct de l'appel vidéo FaceTime, la capture d'écran ou la photo en direct sera automatiquement enregistrée dans l'application Photos sur votre appareil iOS.
Question 2. Pouvez-vous dire si quelqu'un capture des captures d'écran sur FaceTime?
Non. Vous ne pouvez pas savoir si quelqu'un a pris des captures d'écran sur FaceTime. Lorsque vous prenez une capture d'écran de l'appel vidéo FaceTime, il n'y a pas d'invite de notification. FaceTime n'alerte pas les gens si vous les capture d'écran. S'ils ont le volume monté et que vous pouvez entendre le son de l'obturateur de l'appareil photo et savoir qu'ils font une capture d'écran FaceTime.
Question 3. FaceTime utilise-t-il beaucoup de données?
Vous pouvez utiliser FaceTime pour passer des appels vidéo ou audio via les données Wi-Fi et cellulaires. Vous pouvez suivre l'utilisation des données jusqu'à certaines utilisations cellulaires spécifiques. Vous pouvez réinitialiser vos données cellulaires, puis effectuer un appel vidéo FaceTime pour vérifier la quantité de données que vous avez utilisées.
Conclusion
Comment faire une capture d'écran de FaceTime ? Après avoir lu cet article, vous pouvez obtenir un guide détaillé pour prendre des captures d'écran FaceTime. De plus, vous saurez comment prendre des photos en direct de l'appel vidéo FaceTime.
 Enregistreur d'écran gratuit sans filigrane
Enregistreur d'écran gratuit sans filigrane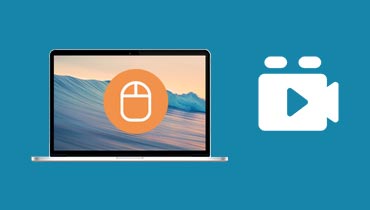 Enregistreur de souris
Enregistreur de souris Logiciels de screencast
Logiciels de screencast