Comment faire et modifier une capture d'écran sur iPhone
La fonction de capture d'écran sur iPhone peut vous aider à enregistrer rapidement ce qui est sur votre écran. Et cela vous permet même de modifier la capture d'écran capturée et d'y ajouter un balisage. Vous voulez savoir comment cela fonctionne? Voici un guide complet sur comment faire une capture d'écran sur iPhone.

Partie 1. Comment faire une capture d'écran sur iPhone
1. Prendre des captures d'écran via les boutons physiques
Il a généralement besoin de 2 boutons pour faire une capture d'écran de l'iPhone. Mais différents modèles d'iPhone utilisent différents boutons pour terminer l'action de capture d'écran.
| iPhones avec Face ID | iPhone avec Touch ID et bouton latéral | iPhones avec Touch ID et bouton supérieur | |
| Modèles | iPhone X, iPhone XR, iPhone XS, iPhone 11, iPhone 11 Pro Max, iPhone 12, iPhone 13, iPhone 15 Pro Max, iPhone 15, et plus | iPhone 6 (Plus), iPhone 6s (Plus), iPhone 7 (Plus), iPhone 8 (Plus) et iPhone SE (2e génération) | iPhone 4, iPhone 4S, iPhone 5, iPhone 5s, iPhone 5c et iPhone SE (1ère génération) |
| Boutons de capture d'écran | Volume Haut + Côté | Accueil + Côté | Accueil + Haut |
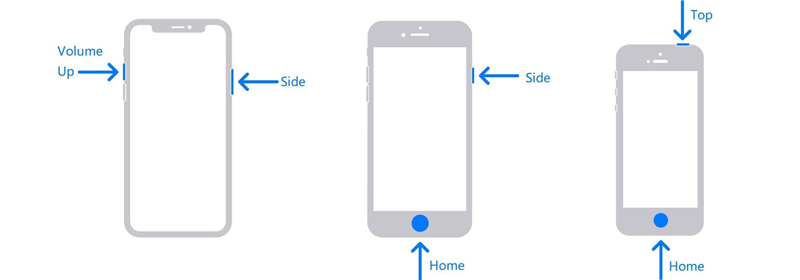
Étape 1. Consultez le tableau et l'image ci-dessus, trouvez votre modèle d'iPhone et les boutons correspondants pour la capture d'écran.
Étape 2. Appuyez simultanément sur les boutons de capture d'écran. Puis relâchez-les rapidement. Si vous réussissez, votre iPhone clignotera brièvement en blanc. Vous pouvez également entendre le son de l'obturateur de l'iPhone, tant que votre mode silencieux est désactivé.
Étape 3. Après avoir pris une capture d'écran, vous pouvez voir une vignette s'afficher dans le coin inférieur gauche de votre écran. Si vous appuyez dessus, vous entrerez dans la page Balisage. Mais si vous ne faites rien ou faites glisser votre doigt vers la gauche, la capture d'écran sera enregistrée dans votre album par défaut.
2. Prendre des captures d'écran via AssistiveTouch
Si vous appuyez sur 2 boutons en même temps n'est pas pratique, vous pouvez activer Contact Assistance sur votre iPhone, ce qui vous permet de capturer l'écran en un seul clic.
Étape 1: Allez à Réglages et trouvez Accessibilité dans la liste. Accédez ensuite à Toucher et ouvrez l'interface AssistiveTouch.
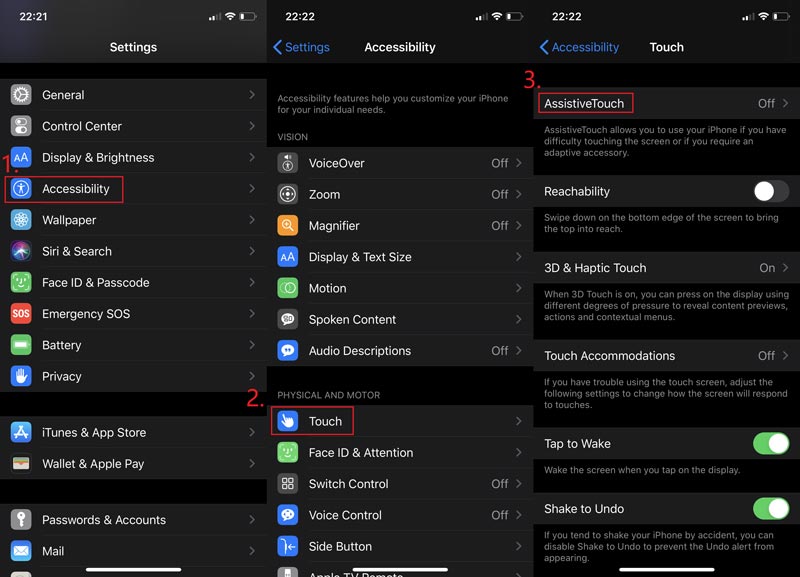
Étape 2: Activez l'option AssistiveTouch. Puis appuyez sur Personnaliser le menu parent et appuyez sur l'icône +. Vous pouvez maintenant ajouter un nouvel outil au menu. Appuyez simplement sur l'icône + supérieure.
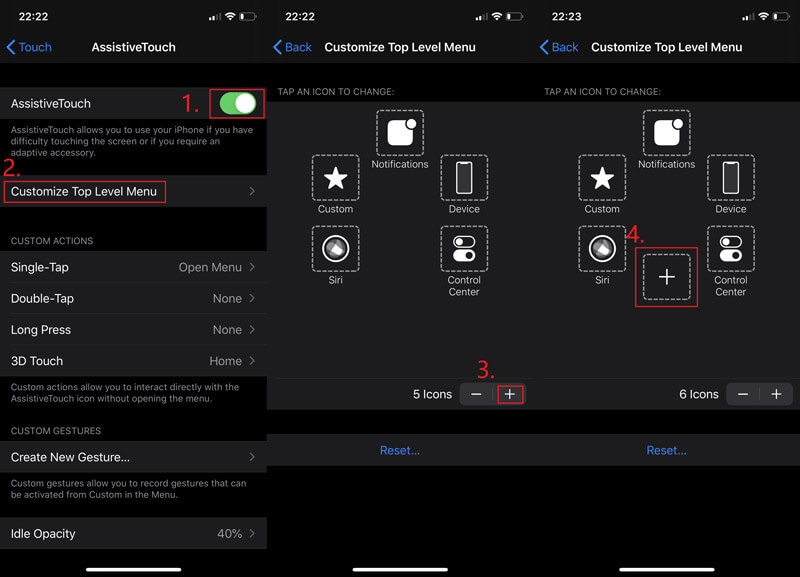
Étape 3: Sélectionnez Capture d'écran et appuyez sur OK. Revenez à l'écran que vous souhaitez capturer. Vous pouvez trouver un bouton flottant sur votre écran. Appuyez dessus et prenez un Capture d'écran.
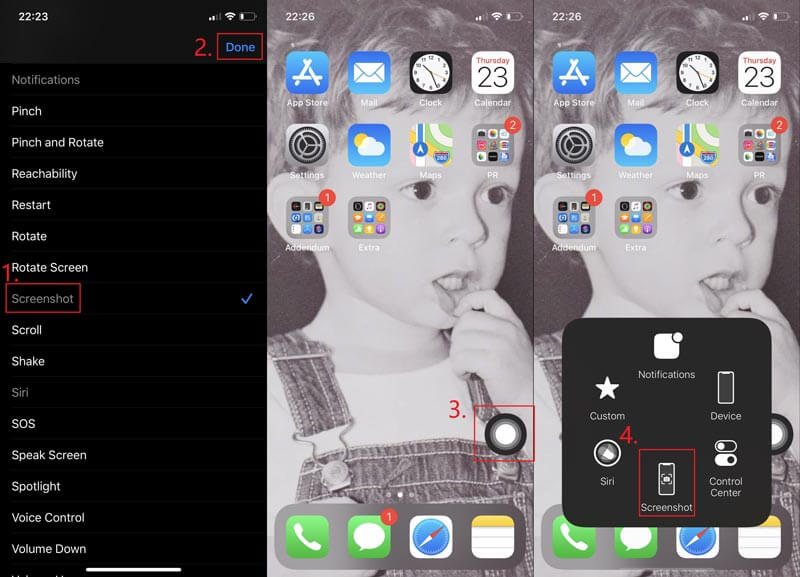
Partie 2. Comment modifier une capture d'écran capturée sur iPhone
La fonction d'édition sur iPhone est également impressionnante. Vous pouvez modifier l'effet d'image, ajouter un filtre ou transformer gratuitement votre capture d'écran. Vous pouvez même ajouter un balisage sur l'image. N'est-ce pas étonnant?
Étape 1: Recherchez la capture d'écran dans Photos et appuyez sur Éditer. Vous retouchez la capture d'écran capturée à votre guise. Appuyez sur Terminé une fois que vous avez terminé.
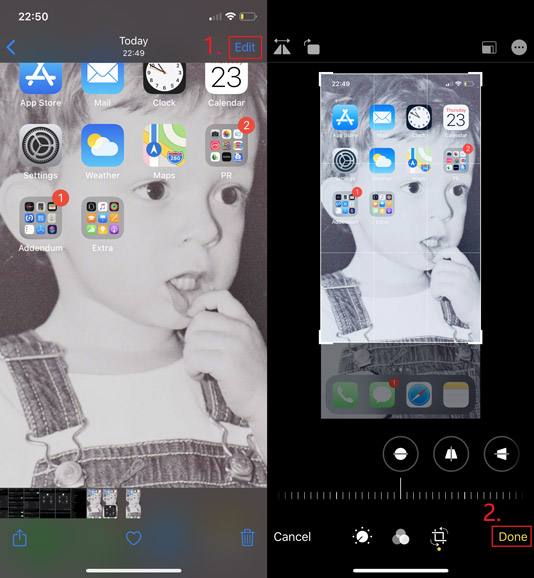
Étape 2: Si vous avez besoin d'ajouter des balises comme du texte, des flèches, des formes et même des dessins, vous pouvez appuyer sur l'icône 3 points dans le coin supérieur droit et choisissez Balisage. N'oubliez pas d'appuyer Terminé pour enregistrer votre modification.
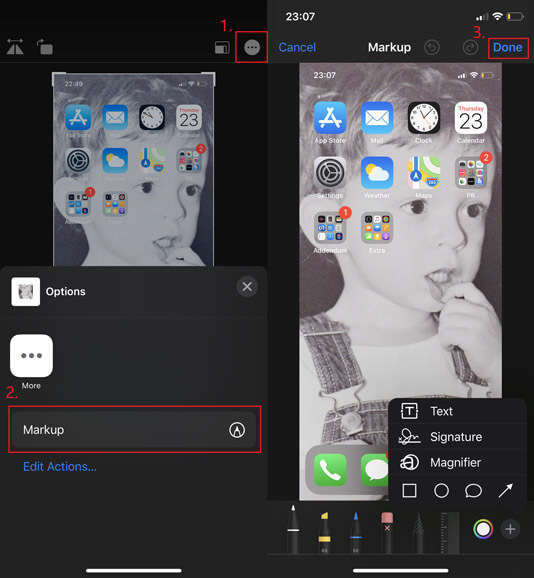
Partie 3. Comment prendre une capture d'écran sur d'autres appareils iOS
Les étapes sont identiques pour prendre des captures d'écran avec des boutons physiques sur iPhone, iPad et iPod Touch. Donc, si vous souhaitez capturer l'écran de l'iPad / iPod, assurez-vous simplement d'appuyer sur les bons boutons de capture d'écran.
| iPad avec Face ID | iPad avec Touch ID | Ipod touch | |
| Modèles | iPad Pro 12,9 pouces (4e génération), iPad Pro 12,9 pouces (3e génération), iPad Pro 11 pouces (2e génération), iPad Pro 11 pouces | iPad Pro 12,9 pouces (1re génération), iPad Pro 9,7 pouces, iPad Air 2, iPad mini 4, iPad mini 3, iPad (2019), iPad (2018), iPad (2017) | Toute génération |
| Boutons de capture d'écran | Augmenter le volume + Haut | Accueil + Haut | Accueil + Haut |
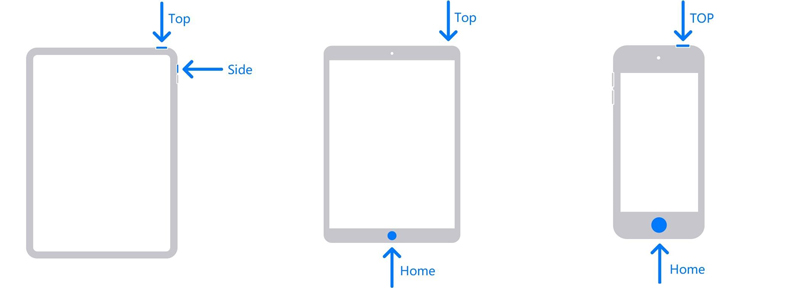
Si vous essayez de trouver un logiciel d'enregistrement d'écran pratique et facile à utiliser pour Mac, Vidmore Screen Recorder vous conviendra le mieux. Vous pouvez capturer l'écran entier ou une seule fenêtre sur Mac et l'enregistrer au format PNG, JPG, JPEG, etc. Et cela vous permet également d'éditer et de recadrer la capture d'écran sur Mac gratuitement.
- Capturer l'écran Mac avec plein écran ou taille personnalisée.
- Enregistrer la capture d'écran au format PNG, JPG, JPEG, BMP, GIF ou TIFF.
- Ajouter une forme, une ligne, une flèche, du texte et plus encore à votre capture d'écran.
- Partager une capture d'écran sur Internet.
- Fonctionner avec Mac OS X 10.10 ou supérieur.
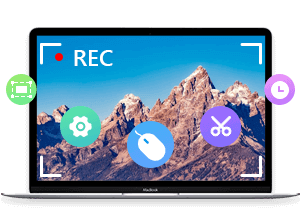
Partie 4. FAQ sur la capture d'écran iPhone
Q1: Quel format est la capture d'écran iPhone?
C'est PNG. Parce que cela rendrait le texte de la capture d'écran plus reconnaissable.
Q2: Comment faire une capture d'écran d'une vidéo sur iPhone?
Techniquement, cela s'appelle un enregistrement plutôt qu'une capture d'écran. Si tu veux enregistrer l'écran sur iPhone, vous pouvez facilement utiliser l'outil intégré proposé par Apple.
Q3: Où trouver des captures d'écran sur iPhone?
Ouvrez Photos sur votre iPhone. Ensuite allez à Albums > Captures d'écran.
Conclusion
Après avoir lu cet article, vous êtes maintenant devenu un pro de faire des captures d'écran sur iPhone. Si vos amis ont besoin de votre aide, ce sera votre chance de vous distinguer.
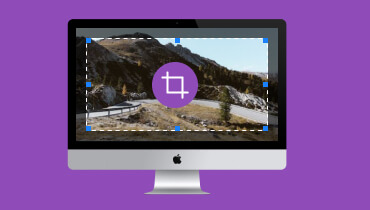 Outils de capture d'écran pour Mac
Outils de capture d'écran pour Mac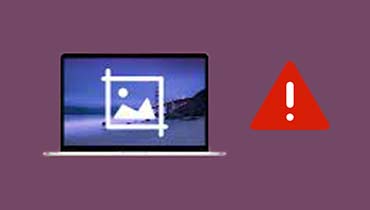 La capture d'écran ne fonctionne pas sur mac
La capture d'écran ne fonctionne pas sur mac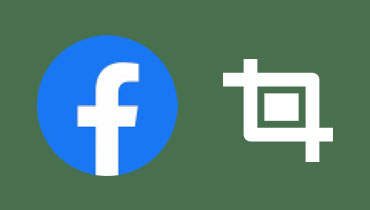 Comment faire une capture d'écran sur Facebook
Comment faire une capture d'écran sur Facebook