Top 9 des outils de capture d'écran pour prendre des captures d'écran sur PC
À mesure que la technologie progresse, notre vie devient beaucoup plus facile. Par exemple, les outils de capture d'écran pour Windows peuvent enregistrer n'importe quoi sur votre écran en tant qu'image fixe. Pour que vous puissiez demander de l'aide, faire des commentaires et fournir des informations simplement.
Cependant, il est impossible d'identifier le meilleur logiciel pour les gens moyens. Par conséquent, nous avons effectué une recherche en laboratoire pour le logiciel de capture d'écran populaire sur le marché et collecté des milliers de rapports d'utilisateurs. Maintenant, cet article vous montrera la liste des 9 meilleurs ci-dessous.

Partie 1: Les 9 meilleurs outils de capture d'écran pour Windows
Top 1: Vidmore Screen Recorder
Vidmore Screen Recorder apparaît en haut de notre liste, en partie parce qu'il offre de nombreuses fonctions de niveau professionnel de la manière que tout le monde peut maîtriser rapidement. Plus important encore, l'outil de capture d'écran est totalement gratuit à utiliser sans aucune restriction, comme l'inscription.
Principales fonctionnalités du meilleur logiciel de capture d'écran
- Prendre des captures d'écran sur Windows 10/8/7 en un clic.
- Ajouter du texte, de la peinture, des formes ou d'autres éléments après la capture d'écran.
- Aucun filigrane, inscription ou autre limite.
En bref, c'est le meilleur moyen de prendre des captures d'écran pour le plein écran, une fenêtre spécifique ou une région partielle sur PC.
Comment faire une capture d'écran sur Windows 10
Étape 1: Installer le meilleur logiciel de capture d'écran
Lancez Vidmore Screen Recorder après l'avoir installé sur votre PC. Il existe une autre version pour Mac. Cliquez sur le bouton Menu et sélectionnez Préférences.
Accédez à l'onglet Sortie, définissez Format de capture d'image et Sortie de capture d'image en fonction de vos préférences. Frappez OK pour le confirmer.
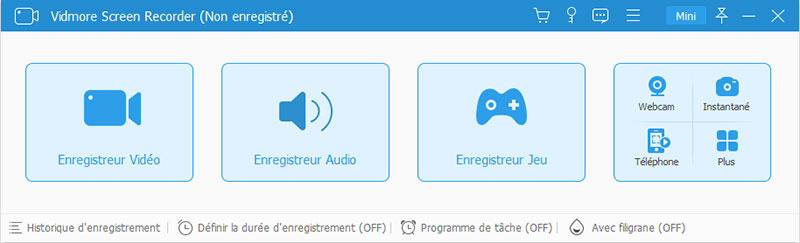
Étape 2: Prendre une capture d'écran rapidement
Mettez tout ce que vous voulez faire une capture d'écran sur le bureau Windows, puis cliquez sur Instantané pour activer l'outil.
Pour capturer une région personnalisée, cliquez avec le bouton gauche de la souris sur un coin et faites-la glisser jusqu'à ce qu'elle couvre toute la région. Si vous souhaitez capturer une fenêtre, faites un clic droit dessus.
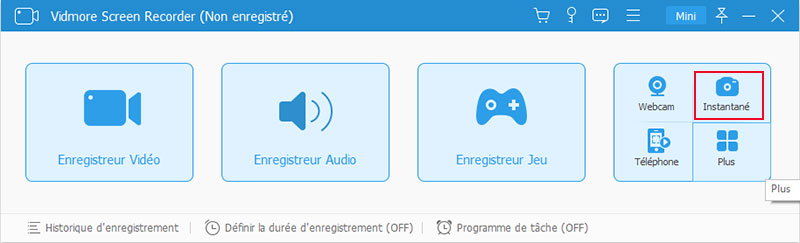
Étape 3: Aperçu et modification de la capture d'écran
Une fois que vous relâchez la souris gauche, la barre de menus apparaîtra. Affichez la capture d'écran et vous pouvez obtenir du texte, des formes et d'autres outils d'édition dans la barre de menus.
Après avoir obtenu l'effet souhaité, cliquez sur Enregistrer pour exporter la capture d'écran vers Windows.
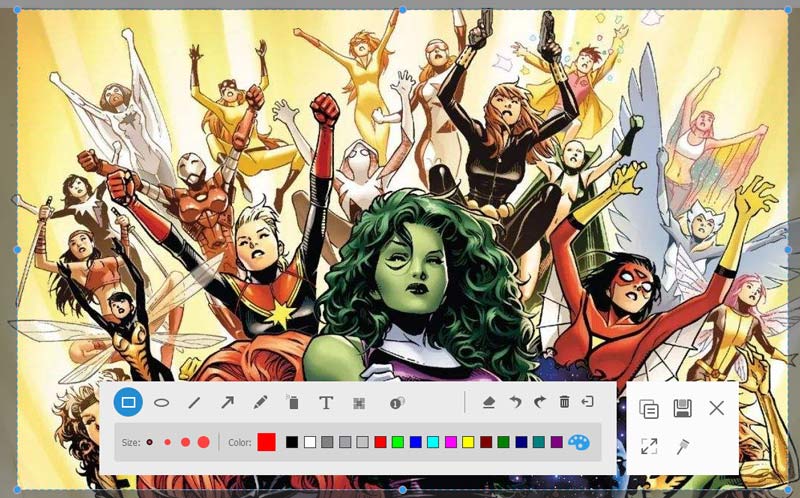
Ce logiciel peut également être un enregistreur vidéo et audio pour Windows, ce qui vous permet de capturer tout l'écran pour réaliser les présentations vidéo.
Top 2: Outil Capture d'écran
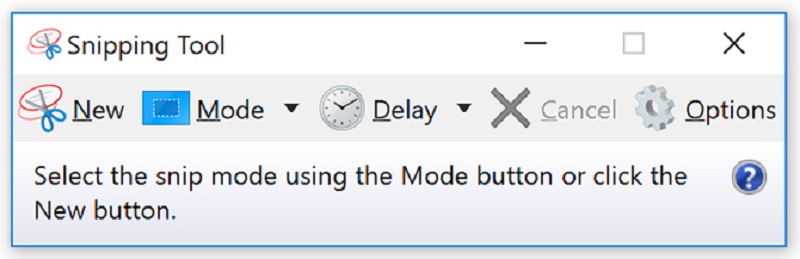
Outil Capture d'écran est le logiciel de capture d'écran préinstallé pour Windows 10/8/8.1. Il peut répondre à votre besoin de base de prendre des captures d'écran sous Windows. De plus, vous pouvez l'utiliser sans aucune restriction ni paiement.
Avantages
- Intégré à tous les ordinateurs et ordinateurs portables exécutant Windows 10/8.
- Capture d'écran en plein écran, une fenêtre ou un formulaire libre.
- Envoyer directement la capture d'écran par e-mail ou envoyer-la au presse-papiers.
Les inconvénients
- Les formats de sortie sont limités.
- Il ne possède aucune fonctionnalité avancée, comme des outils d'édition et plus encore.
Top 3: Windows Barre de jeu
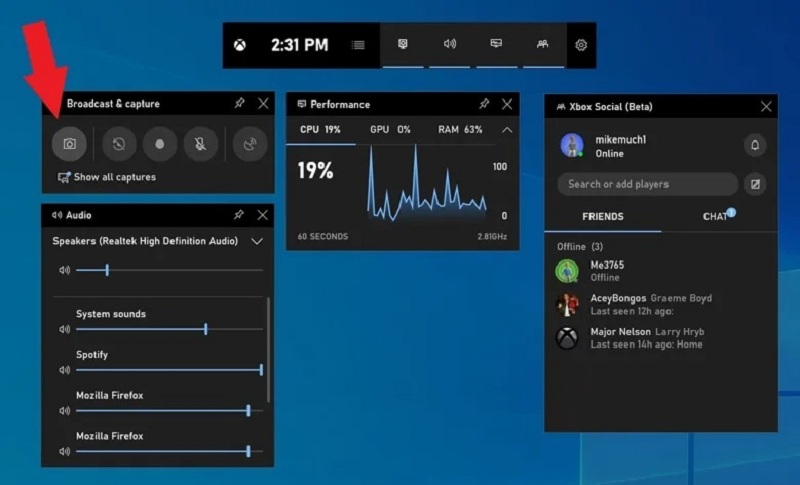
Windows Barre de jeu est un autre logiciel de capture d'écran intégré pour Windows 10. Comme son nom l'indique, cette fonction a été conçue pour l'enregistrement de gameplay. Cependant, cela fonctionne pour n'importe quel écran. Gardez à l'esprit que cela ne peut que faire une capture d'écran en plein écran.
Avantages
- Utilisation gratuite sur Windows 10 sans téléchargement.
- Un clic pour faire une capture d'écran sur PC.
- Enregistrer directement les captures d'écran en format PNG.
Les inconvénients
- Il manque des options personnalisées.
- Il ne fournit aucune fonction d'édition d'image.
Top 4: ShareX
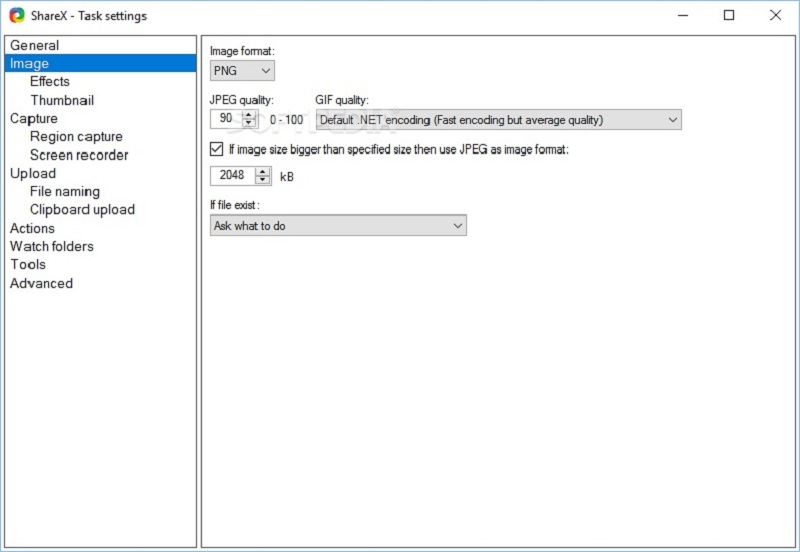
ShareX est un outil de capture d'écran gratuit pour Windows 7/8/10. En tant que enregistreur d'écran open source, cet outil est totalement gratuit à utiliser sans publicité ni malware. Beaucoup de gens l'utilisent pour prendre des captures d'écran de défilement.
Avantages
- Open-source et gratuit.
- Prendre des captures d'écran pour n'importe quelle fenêtre, y compris les longues pages Web.
- Fournir une large gamme d'options personnalisées.
Les inconvénients
- C'est difficile à apprendre pour les débutants.
- La fonction de capture d'écran de défilement ne fonctionne pas toujours bien.
Top 5: Snagit
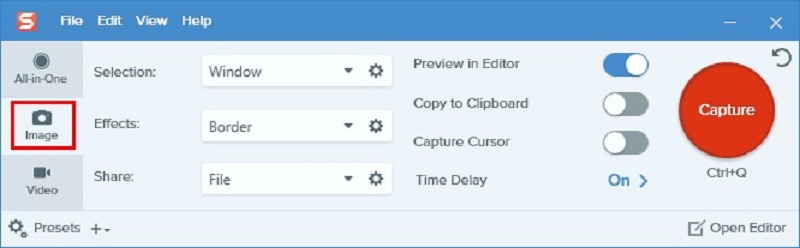
Snagit n'est pas un outil de capture d'écran gratuit pour Windows 8 et autres systèmes. Cependant, si vous recherchez un outil de capture d'écran professionnel tout-en-un, c'est un bon choix. Vous bénéficiez non seulement de nombreuses options personnalisées, mais également d'un éditeur d'images.
Avantages
- Ajouter des effets à la capture d'écran directement.
- Offrir de nombreuses options et préréglages personnalisés.
- Offrir un essai gratuit.
Les inconvénients
- Il a tellement de fonctions que les débutants peuvent être confus.
- Certains paramètres ne sont pas mémorisés.
Top 6: Capture FastStone
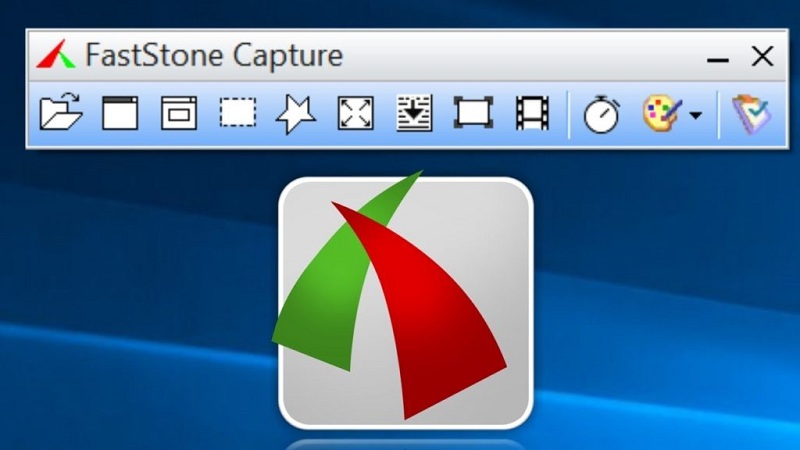
FastStone Capture est un logiciel de capture d'écran polyvalent pour Windows. Cependant, vous devez acheter une licence avec $19.95 après l'essai gratuit de 30 jours. Il peut enregistrer la capture d'écran en format PDF directement.
Avantages
- Intégrer un éditeur d'images standard.
- Léger et fonctionne bien sur les anciens appareils.
- Enregistrer des captures d'écran au format PDF, TGA, PNG, JPG, GIF, BMP, TIFF et PCX.
Les inconvénients
- L'équipe d'assistance ne peut être contactée que par e-mail.
- L'interface semble obsolète et grossière.
Top 7: Jing
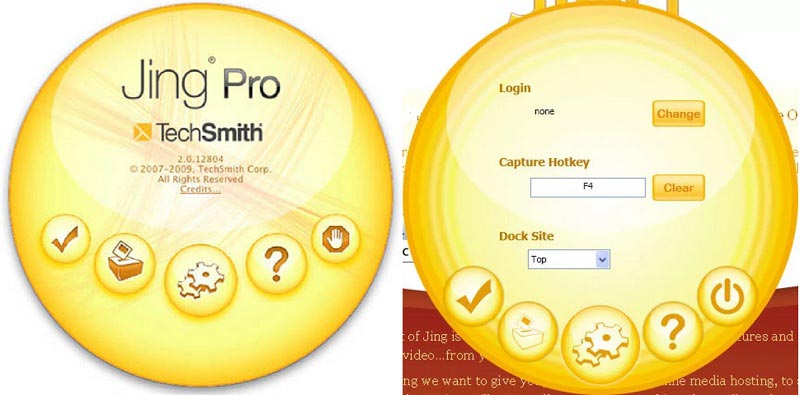
Jing est un autre outil gratuit de capture d'écran pour Windows. C'est un bon point de départ pour les débutants. Il vous permet d'ajouter du texte annoté aux captures d'écran. Gardez à l'esprit qu'il nécessite toujours une inscription.
Avantages
- Gratuit et léger.
- Fournit des fonctions d'édition d'image de base.
- Facile à utiliser, même pour les non-connaisseurs de la technologie.
Les inconvénients
- Les fonctionnalités sont limitées.
- Vous devez vous inscrire avec vos informations personnelles.
Top 8: TinyTake
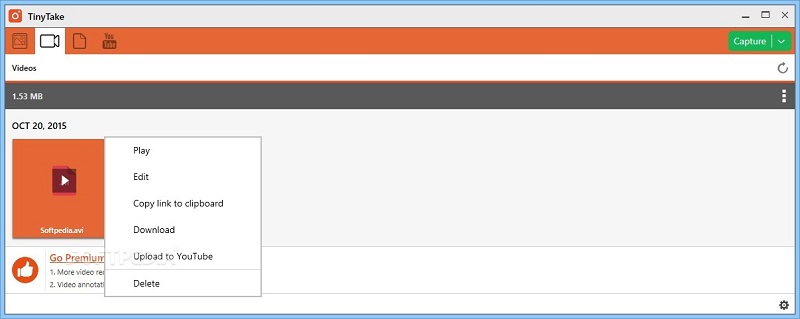
TinyTake est capable de capturer une région, une fenêtre, un plein écran ou une webcam sur Windows 10/8/7. Bien qu'il ne soit pas gratuit à utiliser, vous pouvez obtenir de nombreuses fonctionnalités avancées, telles que l'édition d'images.
Avantages
- Prendre des captures d'écran dans diverses situations.
- Partager des captures d'écran sur les réseaux sociaux ou le cloud.
- Contrôler le processus avec des raccourcis clavier personnalisés.
Les inconvénients
- La version gratuite de l'outil de capture d'écran pour Windows ne propose que 2 Go de stockage cloud.
Top 9: PicPick
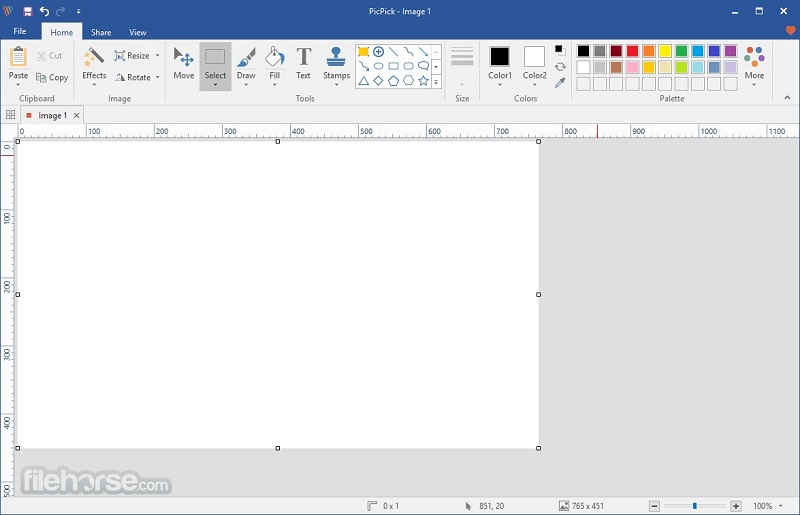
Si vous êtes familier avec Office Word, vous préférerez PicPick car l'interface est identique. En fait, c'est un éditeur de photos avec l'outil de capture d'écran. Il est livré en deux parties, une capture d'écran et un graphique.
Avantages
- Capture d'écran plein écran, fenêtre de défilement, région fixe, etc.
- Répéter la dernière capture.
- Modifier les images après la capture d'écran.
Les inconvénients
- Il manque certaines fonctionnalités, comme les pinceaux.
- Il manque de fonctionnalités avancées.
Partie 2: FAQ de l'outil de capture d'écran de Windows
Comment faire une capture d'écran en utilisant des raccourcis clavier?
Les raccourcis utilisés pour prendre des captures d'écran sous Windows incluent:
La clé Print Screen: Capture d'écran en plein écran sous Windows.
Alt + Print Screen: Prendre une capture d'écran partielle pour la fenêtre la plus haute.
Win + Shift + S: Prendre une capture d'écran pour une région personnalisée.
Win + Print Screen: Prendre une capture d'écran et enregistrer-la dans la bibliothèque multimédia.
Comment imprimer une capture d'écran sous Windows?
Après avoir pris une capture d'écran et l'enregistrer dans le presse-papiers. Ouvrez Paint sur PC, collez la capture d'écran et imprimez-la si votre ordinateur relie une imprimante.
Quand faire une capture d'écran?
On dit qu'une image vaut mille mots. Une capture d'écran est utilisée pour enregistrer quelque chose sur votre écran en tant qu'image. La capture d'un bogue d'un programme, par exemple, permet au support technique de comprendre facilement votre problème.
Conclusion
Maintenant, vous devez maîtriser au moins 9 outils de capture d'écran pour Windows 10/8/7. Certains d'entre eux sont gratuits à utiliser, tels que ShareX, Jing, etc. D'autres offrent des fonctionnalités professionnelles étendues, comme FastStone Capture, TinyTake et plus encore.
Si vous recherchez l'outil de capture d'écran le plus rentable pour Windows, Vidmore Screen Recorder est la meilleure option. Il est non seulement facile à utiliser, mais également capable de produire des captures d'écran de haute qualité.
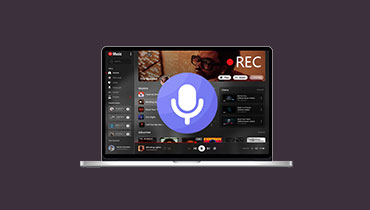 Enregistreur d'écran et audio pour Windows
Enregistreur d'écran et audio pour Windows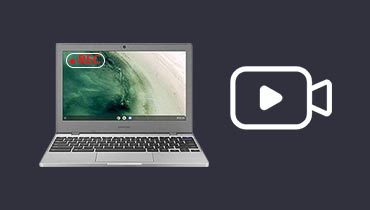 Comment enregistrer l'écran sur Chromebook
Comment enregistrer l'écran sur Chromebook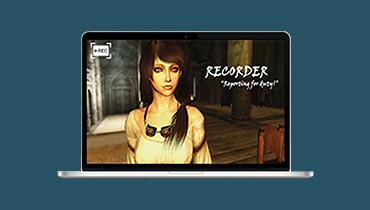 Enregistreurs Skyrim SE
Enregistreurs Skyrim SE