![]() Convertisseur Vidéo
Convertisseur Vidéo
Principal
Caractéristiques
Fonctions d'édition
Vidmore Convertisseur Vidéo est un outil de conversion vidéo complet et pratique. Il accepte une variété de formats, tels que MP4, MOV, AVI, MKV, WMV et les convertit rapidement en d'autres formats. Outre la conversion vidéo, ce logiciel convertit également les fichiers audio aux formats audio courants et extrait le son du fichier vidéo.
Vidmore Convertisseur Vidéo possède de nombreuses options d'édition intégrées utiles pour peaufiner les vidéos que vous souhaitez convertir.
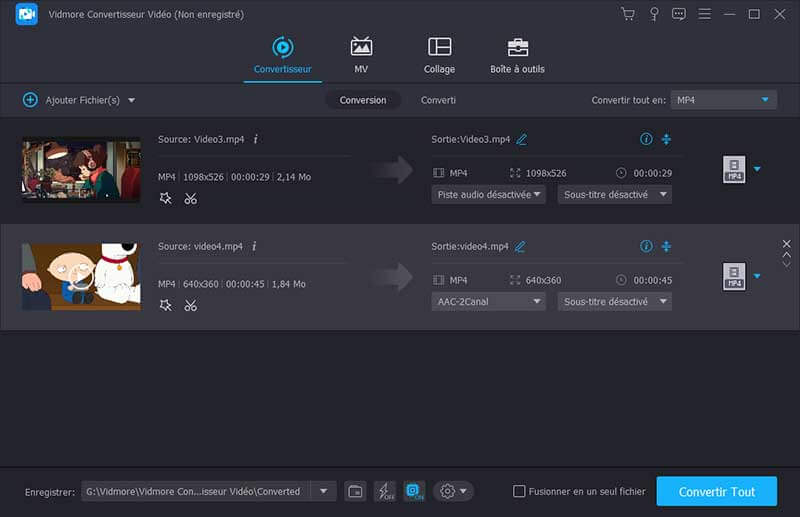
Voici un manuel d'utilisation détaillé qui explique comment utiliser ce logiciel. Si vous avez encore des questions après avoir lu ce guide, n'hésitez pas à contacter notre équipe d'assistance et vous recevrez une réponse dans les 24 heures.
Suivez le petit guide ci-dessous pour commencer à convertir votre fichier multimédia.
Étape 1 Cliquez sur le bouton "Ajouter Fichier(s)" dans le coin supérieur gauche. Choisissez les fichiers que vous souhaitez convertir et cliquez sur «Ouvrir» pour importer les fichiers.
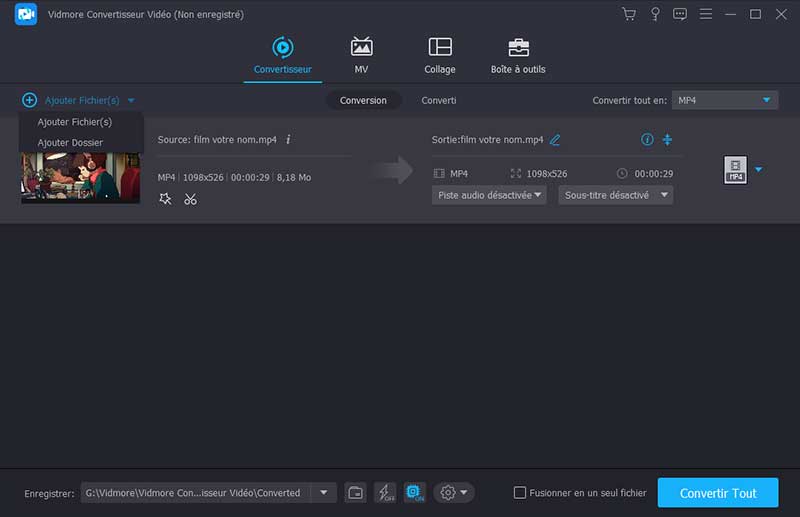
Étape 2 Cliquez sur le bouton format pour choisir le format de sortie ou le format qui convient à votre appareil.
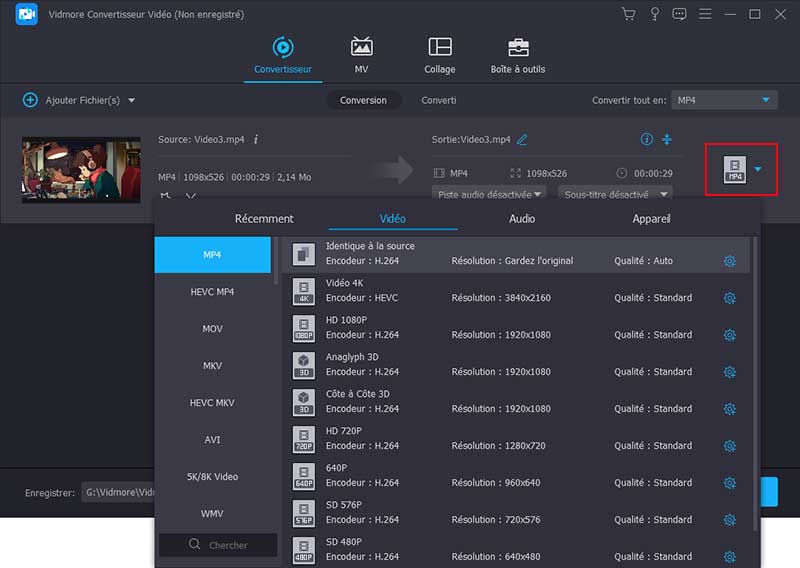
Étape 3 Cliquez sur l'icône déroulante pour parcourir et sélectionner le dossier de sortie. Vous pouvez également choisir d'enregistrer le fichier de sortie dans le dossier source.
Étape 4 Cliquez sur le bouton «Convertir Tout» dans le coin inférieur droit pour commencer la conversion des fichiers. Si vous le souhaitez, vous pouvez cocher l'option «Fusionner en un seul fichier» pour fusionner plusieurs fichiers.
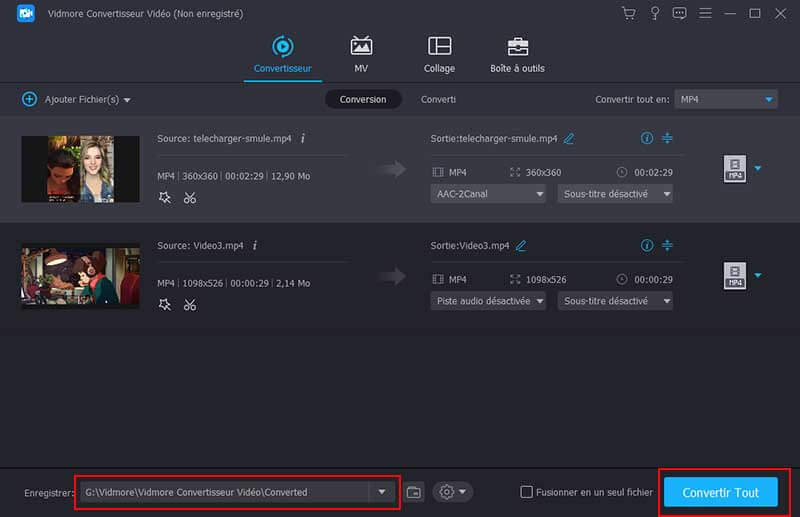
La version d'essai de Vidmore Convertisseur Vidéo a des limites.
Si vous souhaitez profiter de toutes les fonctionnalités sans aucune limitation, vous devez enregistrer le logiciel avec votre adresse e-mail et votre code d'enregistrement.
Cliquez sur l'icône Menu et choisissez «S'inscrire» pour entrer dans le centre d'inscription.
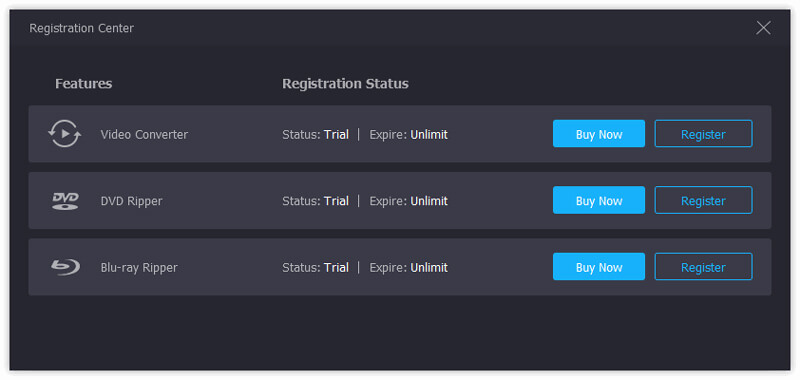
Trouvez la fonction Vidmore Convertisseur Vidéo et cliquez sur le bouton «S'inscrire». Ouvrez la fenêtre d'enregistrement et entrez votre adresse e-mail. Copiez et collez ensuite votre code d'enregistrement directement depuis votre e-mail. Cliquez ensuite sur le bouton «Activer» pour terminer l'enregistrement. Veuillez vous assurer que votre ordinateur dispose d'une connexion Internet valide lors de l'enregistrement de Vidmore Convertisseur Vidéo.
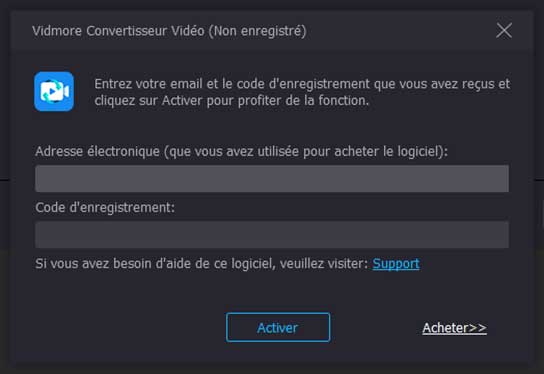
Vidmore Convertisseur Vidéo est constamment mis à jour avec des corrections de bugs et de nouvelles fonctionnalités. Si vous souhaitez vérifier si votre Vidmore Convertisseur Vidéo est la dernière version, vous pouvez essayer les méthodes ci-dessous.
Méthode 1: Cliquez sur l'icône Menu et choisissez «Vérifier la mise à jour». S'il y a une mise à jour, vous pouvez la télécharger et l'installer immédiatement.
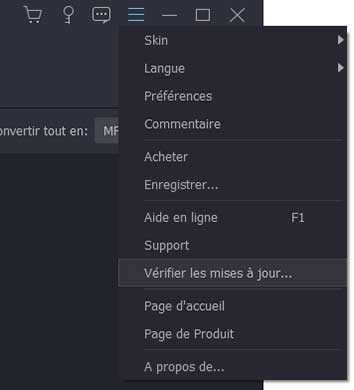
Méthode 2: Choisissez "Préférences" dans le menu. Activez l'option «Rechercher automatiquement les mises à jour». Vous recevrez un message lorsqu'une mise à jour sera disponible.
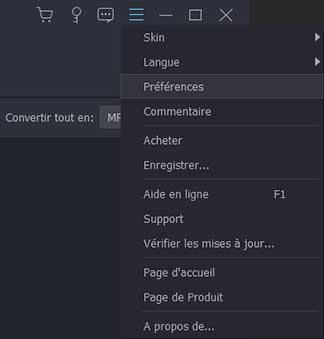
Méthode 3: Accédez à notre page produit et téléchargez la dernière version.
Cliquez sur l'icône Menu dans le coin supérieur droit et sélectionnez «Préférences».
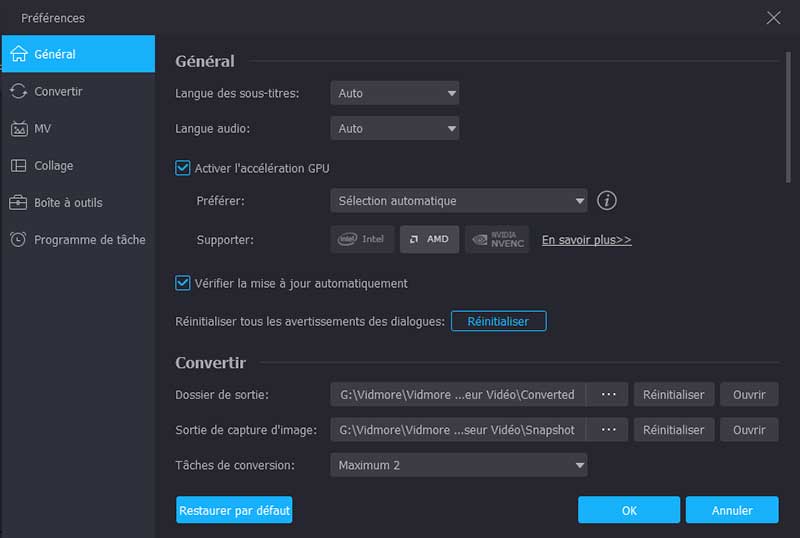
Production: Choisissez les dossiers de sortie pour les fichiers convertis, les instantanés et un format par défaut pour les instantanés.
Mettre à jour: Cochez «Rechercher automatiquement les mises à jour» pour activer cette option, si vous souhaitez obtenir automatiquement les mises à jour.
GPU: Activez l'accélération matérielle GPU, si vous souhaitez accélérer la vitesse de conversion.
Processus: Vous pouvez définir le nombre de fichiers pouvant être convertis simultanément.
Programme de tâche: Si vous ne voulez pas attendre une conversion de longue durée, vous pouvez activer l'option "Arrêter l'ordinateur" ou "Mettre l'ordinateur en veille". L'ordinateur s'éteindra/se mettra en veille une fois la conversion terminée. Ou vous pouvez ouvrir le dossier de sortie, quitter le programme ou ne rien faire lorsque la tâche est terminée.
Processus: Vous pouvez définir le nombre de fichiers pouvant être convertis simultanément.
Vidmore Convertisseur Vidéo vous permet de convertir des vidéos en différents formats vidéo et audio de haute qualité. Lancez le logiciel et suivez les étapes ci-dessous pour terminer vos tâches.
Étape 1 Ajouter des fichiers vidéo
Cliquez sur le bouton "Ajouter des fichiers" et choisissez les fichiers vidéo que vous souhaitez convertir. Vous pouvez ensuite retrouver les vidéos dans la liste des fichiers. De plus, vous pouvez faire glisser et déposer vos vidéos directement dans la liste des fichiers.
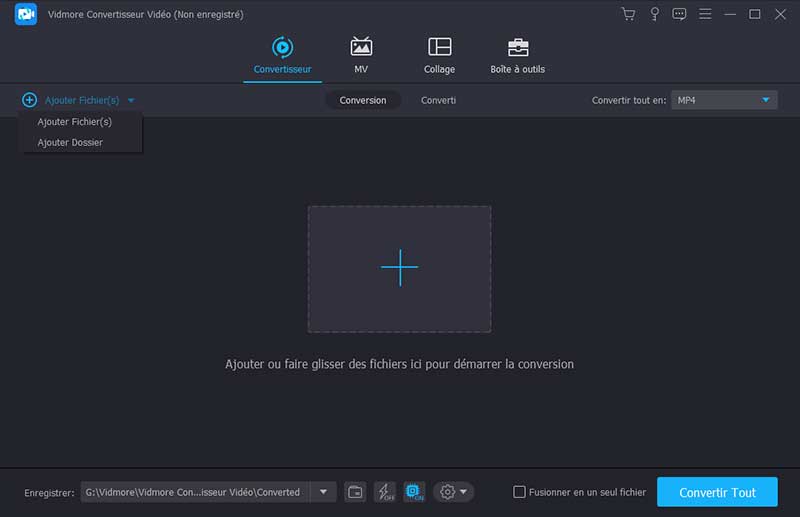
Si vous avez un dossier contenant plusieurs vidéos, cliquez sur l'icône déroulante à côté du bouton "Ajouter des fichiers" et choisissez "Ajouter un dossier". Ensuite, vous pouvez ajouter le dossier à la fois.
Étape 2 Choisissez un format de sortie
Cliquez sur l'icône de format à droite du fichier vidéo. Ensuite, vous pouvez voir une liste de préréglages. Choisissez un préréglage et ajustez les paramètres de profil en fonction de vos besoins.
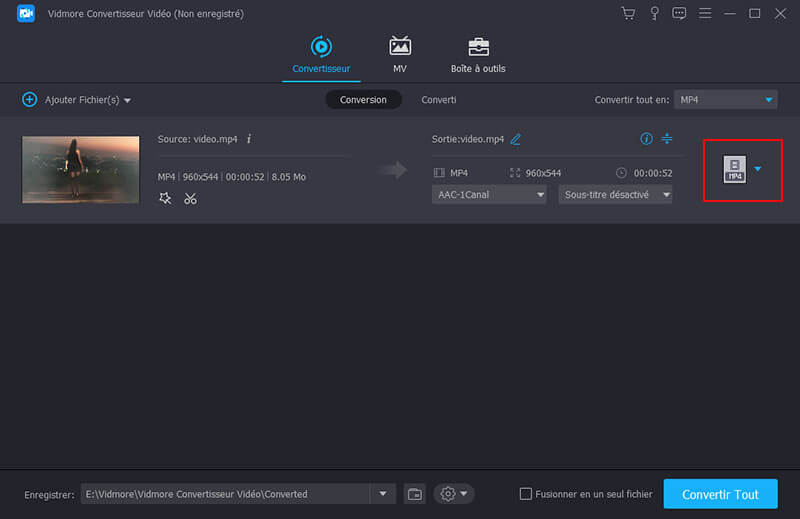
Étape 3 Choisissez un dossier de sortie
Cliquez sur le menu déroulant en bas et sélectionnez un chemin pour les fichiers convertis.
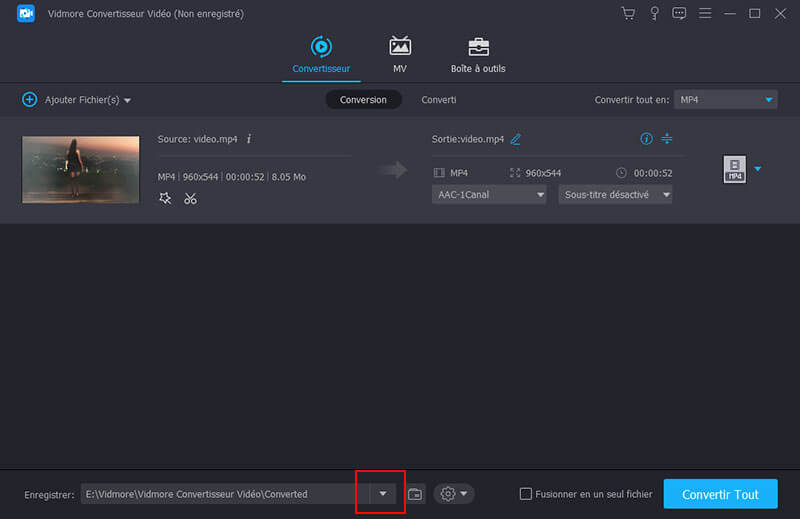
Étape 4 Démarrer la conversion
Cliquez sur le bouton «Convertir tout» pour commencer à convertir vos vidéos au format choisi.
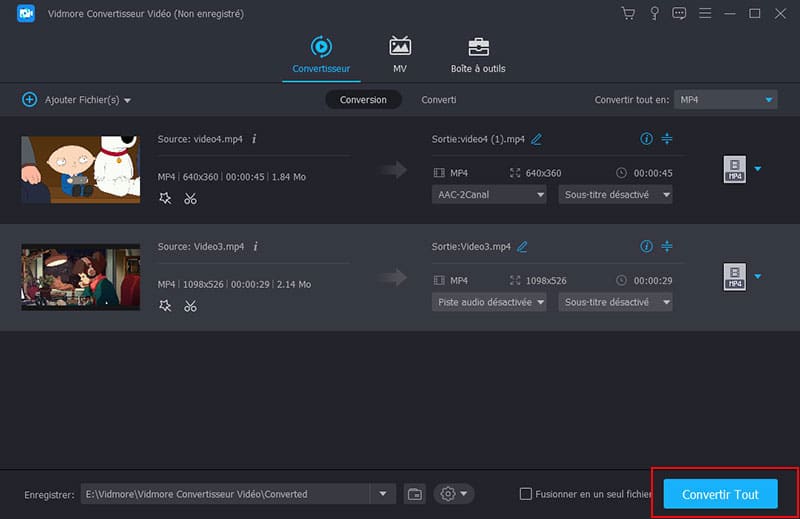
Étape 5 Trouvez les fichiers convertis
Le processus prend quelques minutes ou heures, selon la taille et la longueur du fichier. Une fois terminé, vous pouvez trouver les fichiers convertis dans le dossier de sortie.
Vidmore Convertisseur Vidéo est également un convertisseur audio qui convertit les fichiers audio et extrait le son de la vidéo. Après la conversion, il conserve les informations ID3 des fichiers audio d'origine. Découvrez comment convertir des fichiers audio avec Vidmore Convertisseur Vidéo.
Étape 1: Cliquez sur le bouton "Ajouter des fichiers" et importez les fichiers audio que vous souhaitez convertir.
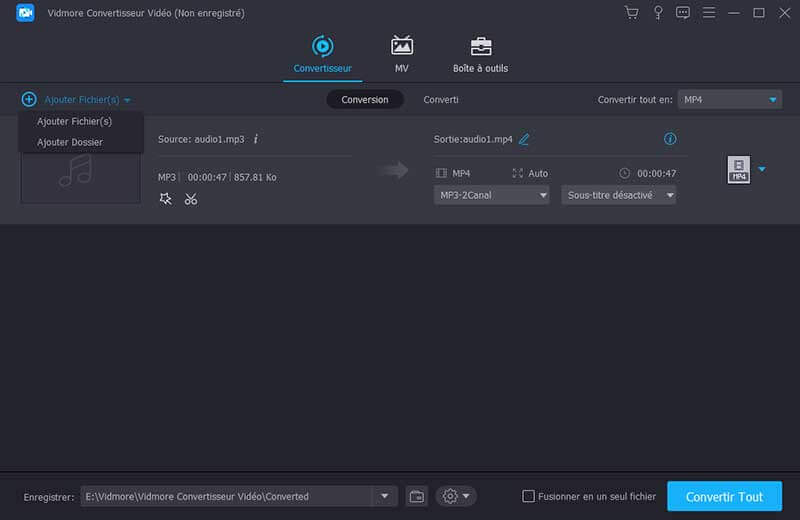
Étape 2: Choisissez le format de sortie pour chaque audio, parcourez et sélectionnez un dossier de sortie.
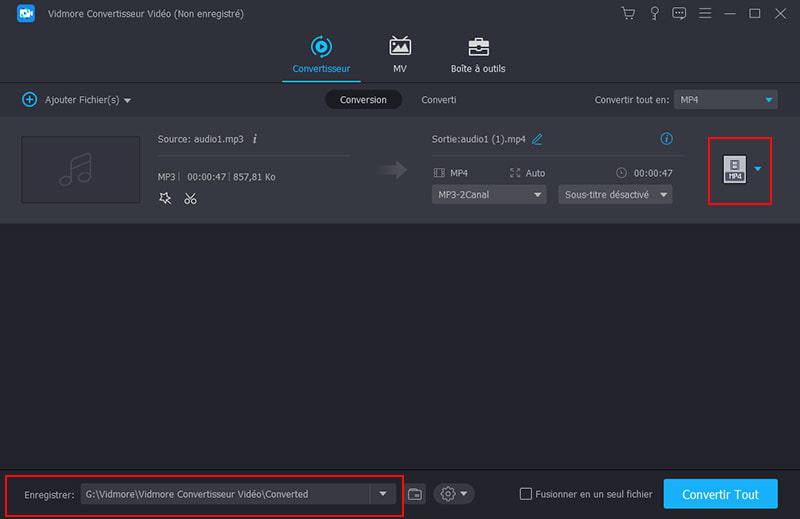
Étape 3: Cliquez sur le bouton "Convert All" pour démarrer la conversion audio.
Étape 4: Cliquez sur "Converti" pour vérifier le fichier audio converti. Cliquez sur "Ouvrir le dossier" pour ouvrir le dossier de sortie après la conversion.
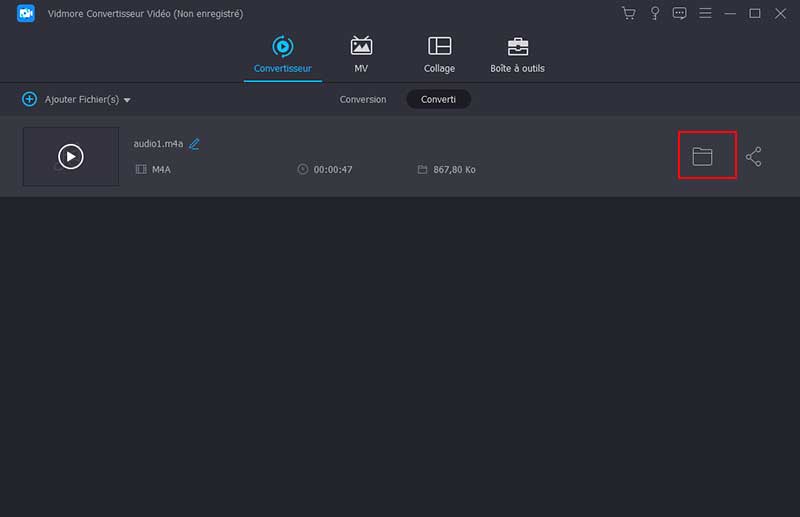
Vidmore Convertisseur Vidéo vous permet de créer vos propres films merveilleux en un rien de temps. Vous pouvez facilement combiner des clips vidéo et de la musique à partir de l'outil MV.
Étape 1: D'abord, lancez ce programme, puis choisissez la fonction MV pour continuer. Cliquez sur le bouton Plus dans le coin inférieur gauche et choisissez vos fichiers vidéo à importer.
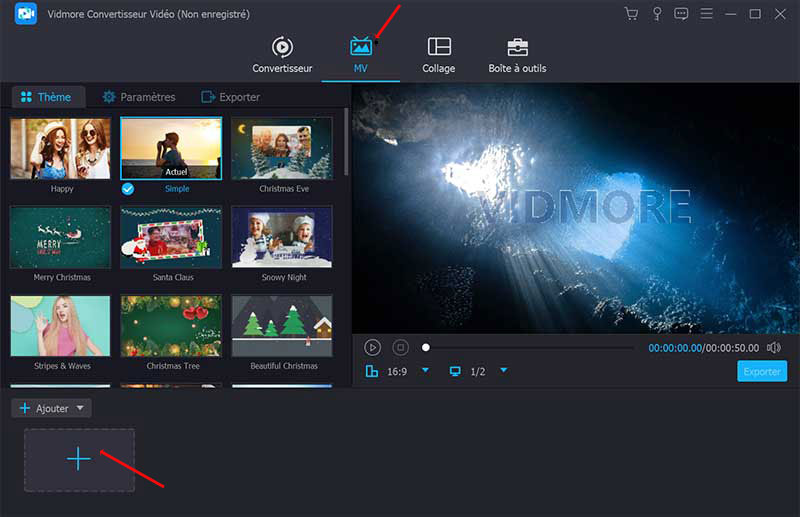
Après avoir importé les fichiers, vous pouvez faire glisser la vidéo à la position souhaitée ou utiliser le bouton Devant ou Derrière pour effectuer des ajustements.
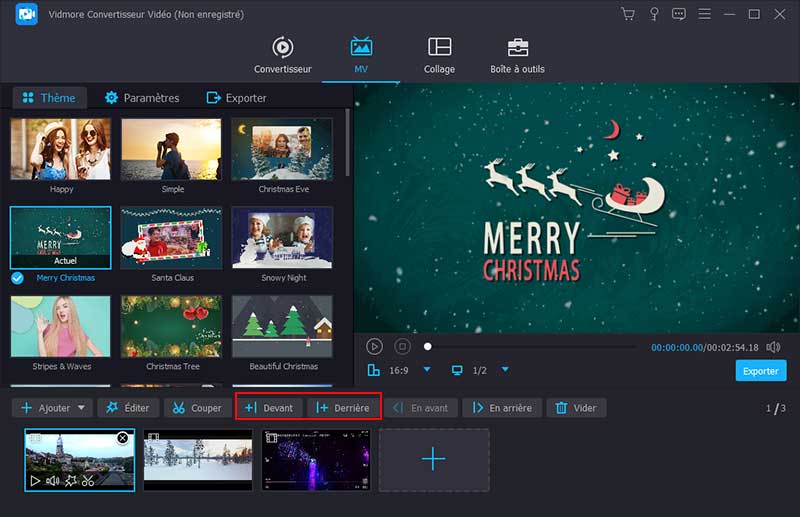
Vous êtes également autorisé à éditer vos clips vidéo. Choisissez simplement la vidéo et cliquez sur le bouton Éditer, puis vous entrerez dans une nouvelle fenêtre où vous pourrez faire pivoter/couper/recadrer la vidéo, ajouter un filigrane, ajuster les effets, etc.
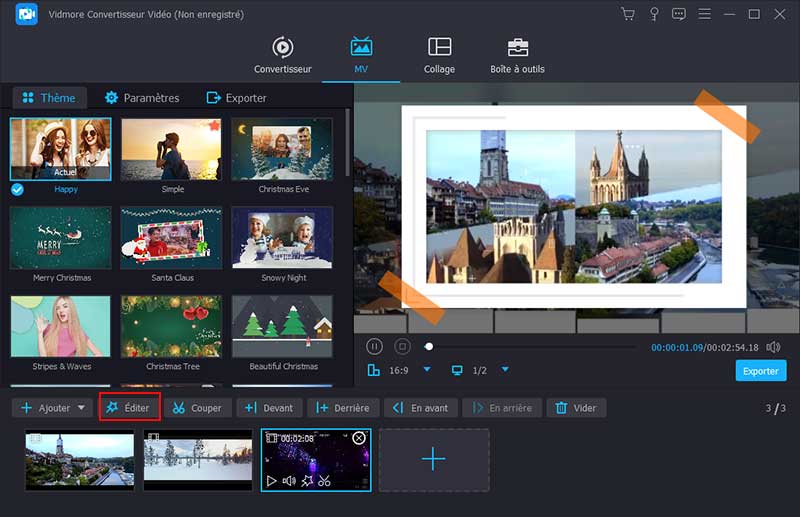
Étape 2: Ce créateur de films vous propose différents thèmes pour perfectionner votre film. Choisissez celui qui convient à votre style de fichier dans la section Thème.
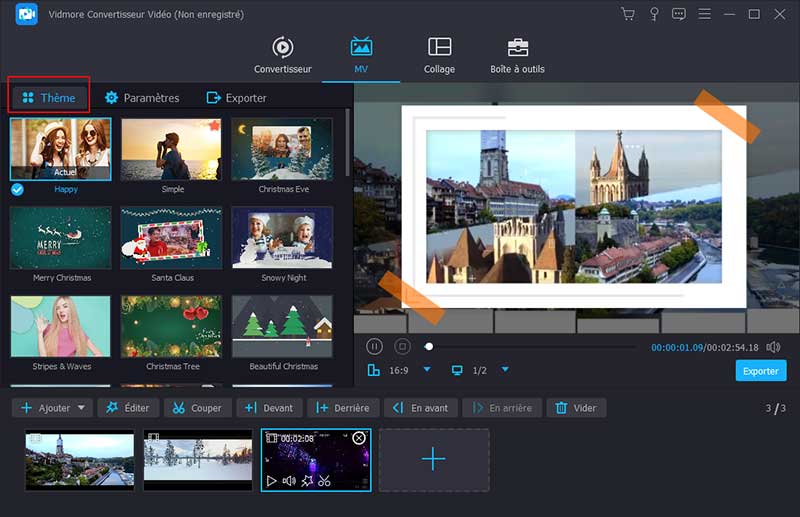
Étape 3: Dans la section Paramètres, vous pouvez ajouter un titre de départ et de fin à votre film. Pour les paramètres de piste audio, vous pouvez conserver la piste audio d'origine, ajouter une chanson à votre vidéo, ou les deux.
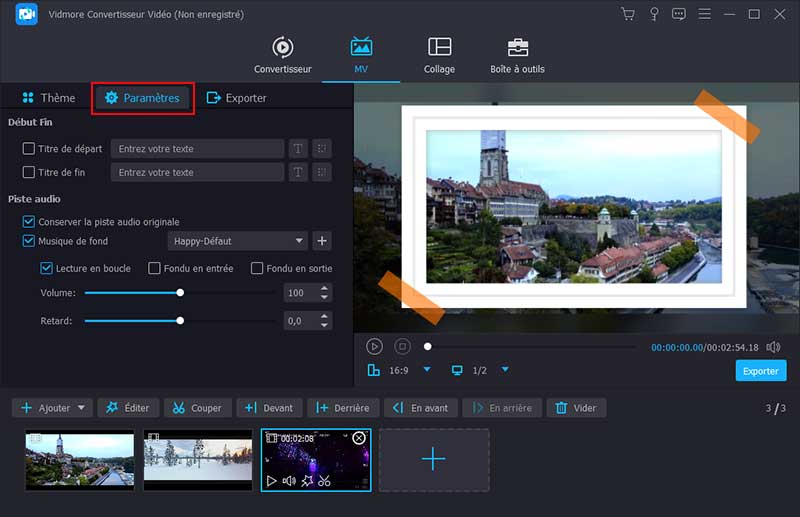
Étape 4: Si vous êtes satisfait du résultat, vous pouvez accéder à la section Exporter, sélectionnez le format de sortie, puis définissez le dossier de sortie. À la fin, cliquez sur le bouton Exporter pour créer votre film.
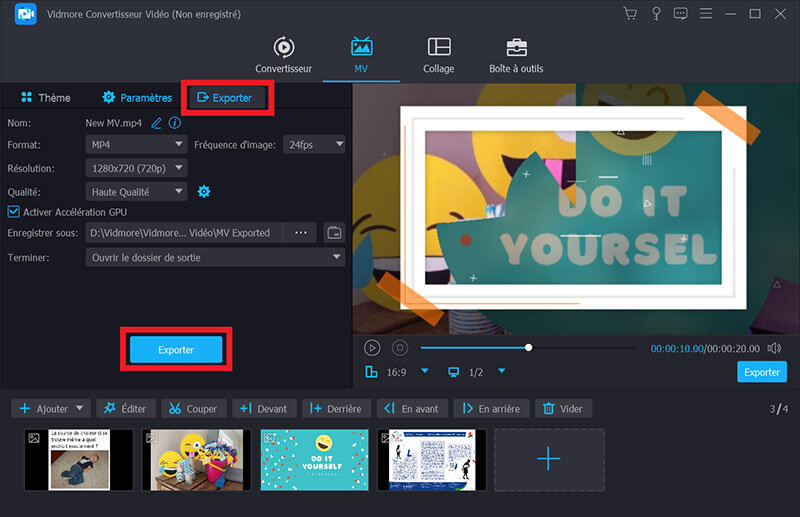
Avec notre créateur de collages vidéo, vous pouvez facilement créer de magnifiques collages vidéo et photo en quelques minutes. Vous pouvez choisir la modèle que vous préférez, modifier votre collage vidéo avec un filtre, du texte, un cadre et bien plus encore.
Étape 1: Après avoir lancé ce programme, choisissez la fonction Collage en haut. Puis, sélectionnez le format d'image et la modèle de votre collage vidéo.
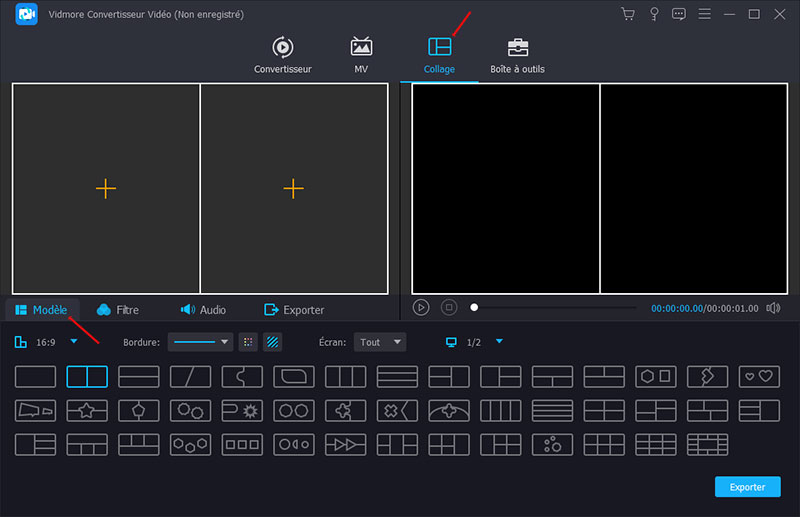
Étape 2: Cliquez sur l'icône Plus séparément pour ajouter des fichiers MOV, MKV, AVI, WMV, MP4, JPEG, PNG ou GIF dans cet outil de collage.
Après avoir ajouté vos fichiers, vous pouvez organiser et positionner votre collage avec précision pour une meilleure composition. Pour redimensionner le collage, vous devez faire glisser la bordure à la position souhaité.
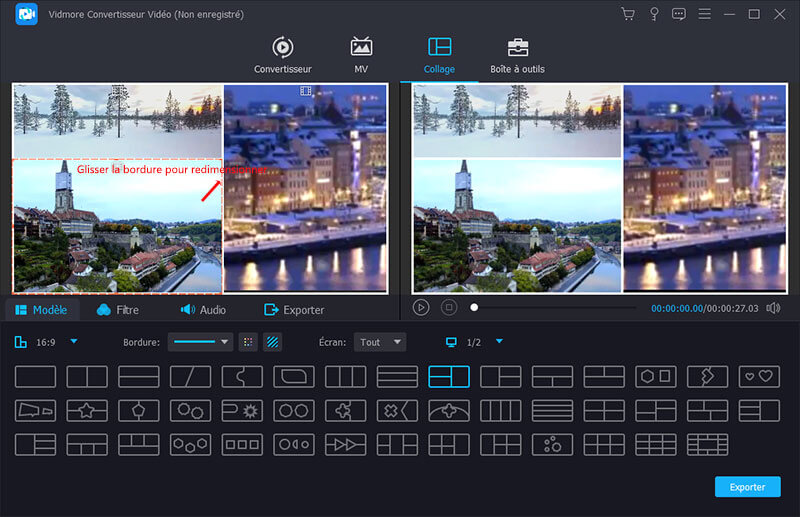
Vous pouvez améliorer votre bordure de collage vidéo en ajustant l'épaisseur et la couleur de la bordure si vous en avez besoin.
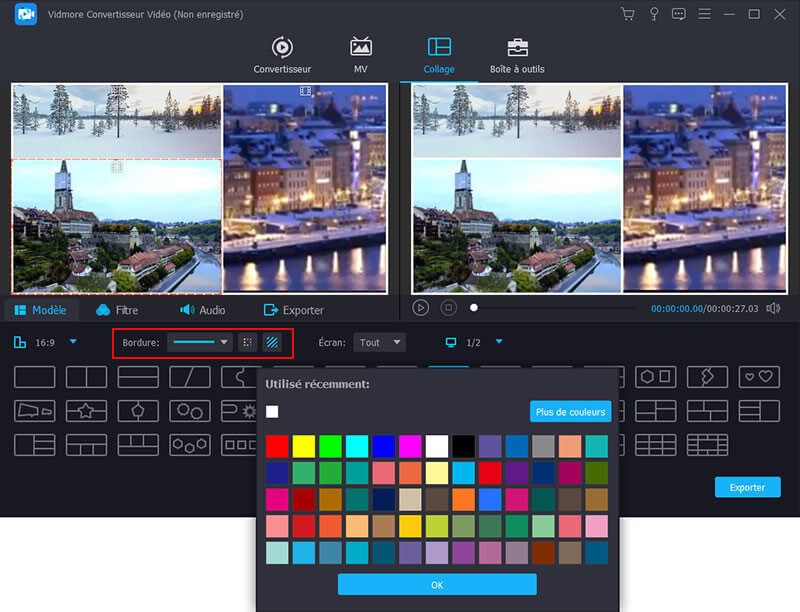
Vous disposez de plusieurs options pour modifier votre collage de manière sélective, notamment recadrer, rogner, faire pivoter ou appliquer des effets.
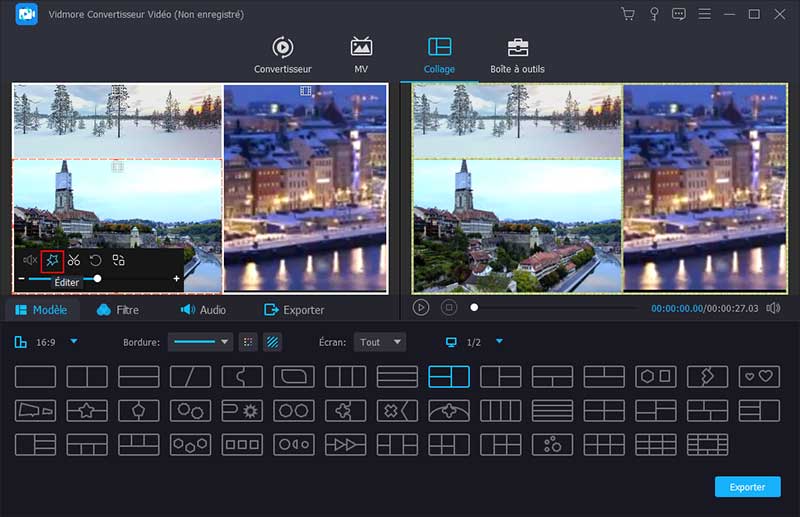
Étape 3: Ensuite, allez dans la section Filtre et choisissez notre filtre intégré à appliquer à votre collage.
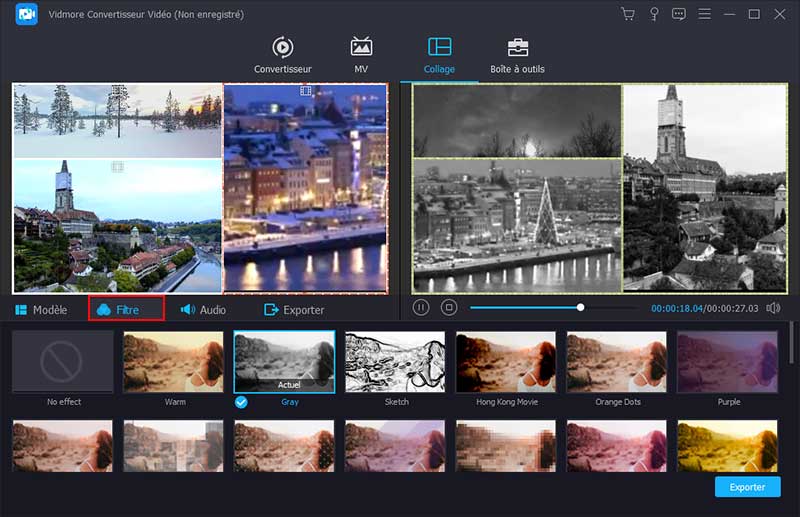
Étape 4: De plus, vous pouvez ajouter une musique de fond à votre collage vidéo. Trouvez simplement la section Audio, cochez la case à côté de Musique de fond, puis cliquez sur l'icône + pour choisir une chanson sur votre ordinateur.
Vous pouvez régler le volume de votre musique de fond comme vous le souhaitez. En attendant, vous pouvez conserver l'audio d'origine si vous le souhaitez.
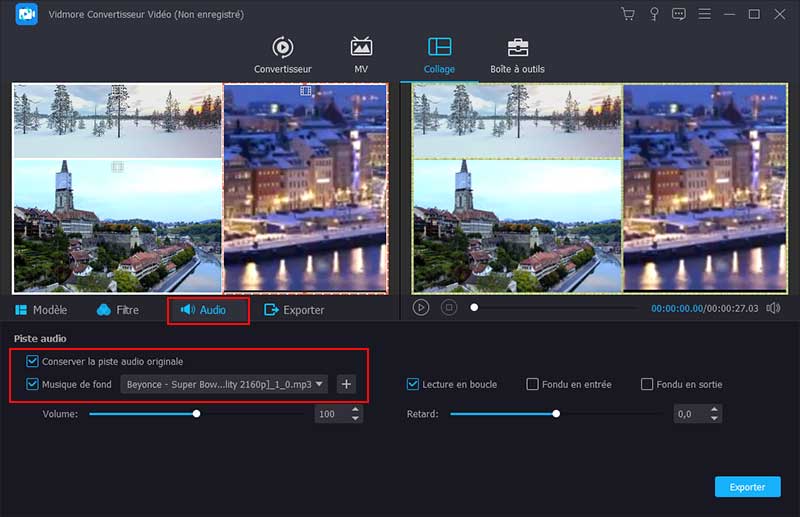
Étape 5: Maintenant, vous pouvez prévisualiser rapidement la vidéo et et accéder à la section Exporter pour exporter votre fichier. Ici, vous pouvez renommer le fichier, modifier le format, la fréquence d'images, la résolution et la qualité de la vidéo.
Après cela, cliquez sur l'icône du dossier pour choisir un dossier de destination pour enregistrer votre fichier. Enfin, appuyez sur le bouton Exporter dans le coin inférieur droit pour traiter votre collage multimédia.
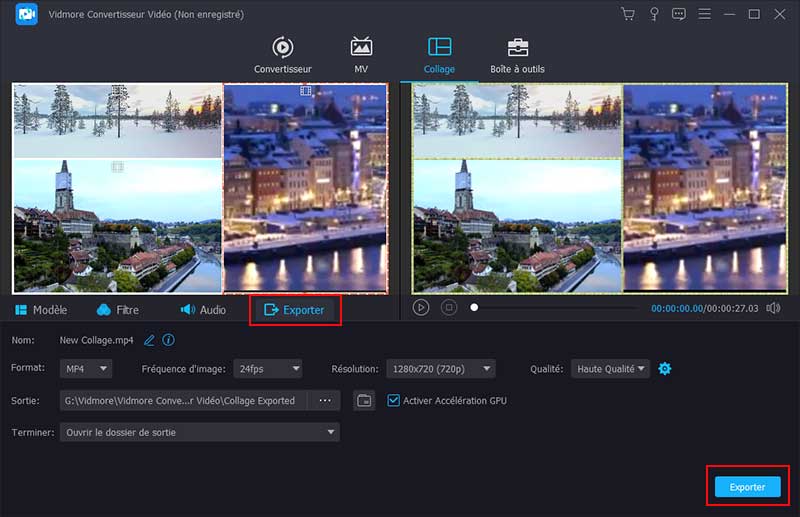
La Boîte à outils contient plus d'une douzaine d'outils que vous pouvez utiliser pour perfectionner et personnaliser votre vidéo. Ici, nous vous présentons les étapes détaillées pour utiliser les outils puissants.
Éditeur Métadonnées Média vous permet de conserver les métadonnées de fichier d'origine ou de modifier les métadonnées si nécessaire.
Étape 1: Cliquez sur Boîte à Outils, puis Éditeur Métadonnées Média.
Étape 2: Modifiez le titre, artiste, album, etc. sur la vidéo, vous pouvez également ajouter le couverture sur la vidéo selon votre besoin.
Étape 3: Cliquez sur Enregistrer pour ajouter les informations métadonnées.
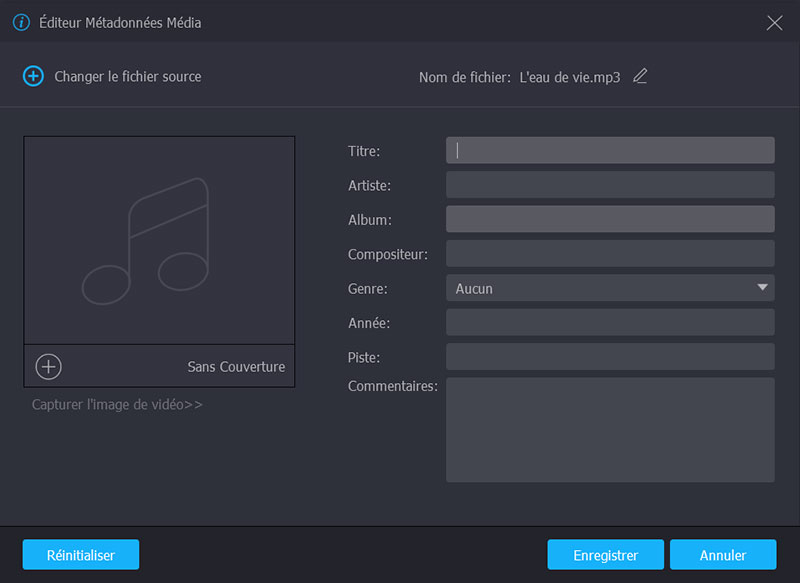
Compresseur Vidéo vous permet de compresser vos fichiers vidéo à la taille de fichier appropriée dont vous avez besoin.
Étape 1: Dans la Boîte à outils, sélectionnez Compresseur Vidéo et ajoutez une vidéo dans le programme.
Étape 2: Vous pouvez modifier la taille, le format, la résolution, le débit binaire pour compresser votre fichier vidéo.
Étape 3: Sélectionnez le dossier de sortie et cliquez sur le bouton Compresser pour finir la compression vidéo.
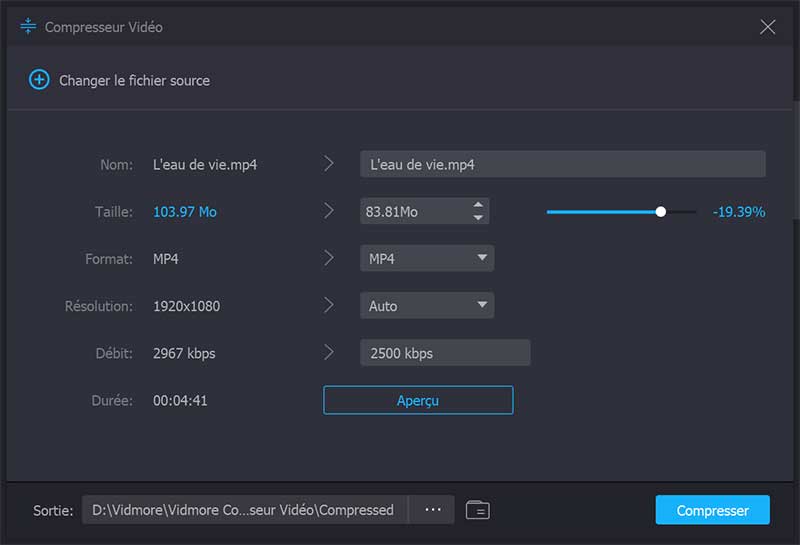
Video Watermark Remover vous permet de sélectionner la période pour supprimer le filigrane de la vidéo.
Étape 1: Selectionnez l'outil Video Watermark Remover dans la Boîte à outils. Ajoutez une vidéo dans Video Watermark Remover.
Étape 2: Dans la fenêtre Video Watermark Remover, cliquez sur Ajouter une zone de suppression de filigrane. Ajustez la zone de filigrane et utilisez la barre de temps pour limiter sa durée.
Étape 3: Cliquez sur l'icône d'engrenage dans la case Sortie pour modifier les paramètres de sortie, tels que le format de sortie, la qualité, la résolution, etc.
Étape 4: Dans la case Enregistrer sous, définissez le dossier de sortie. Enfin, cliquez sur Exporter pour exporter la vidéo avec le filigrane supprimé.
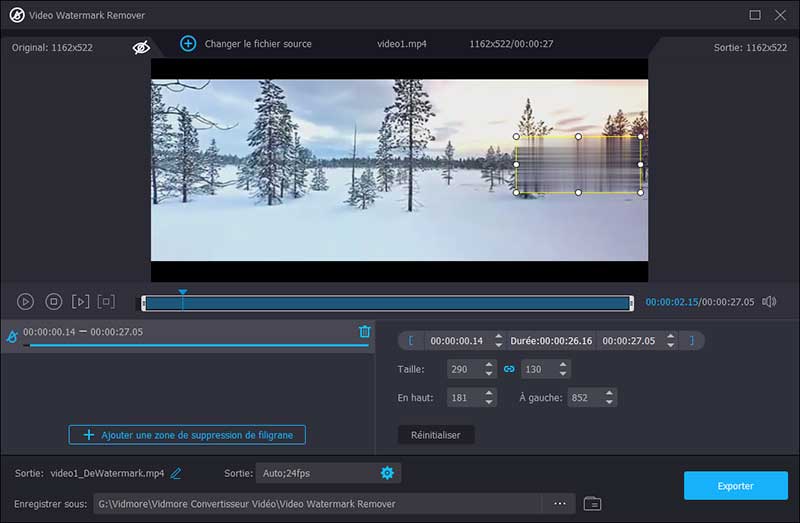
Créateur GIF vous permet de créer un GIF à partir des clips vidéo ou des images.
Étape 1: Sous l'onglet Boîte à outils, sélectionnez Créateur GIF.
Étape 2: Ensuite, ajouter la vidéo dans le programme, avant de créer GIF, il vous permet de faire l'édition ou la coupage de la vidéo.
Étape 3: Vous pouvez prévisualiser GIF par cliquer sur le bouton Aperçu. Cliquez sur Créer GIF pour la Création GIF.
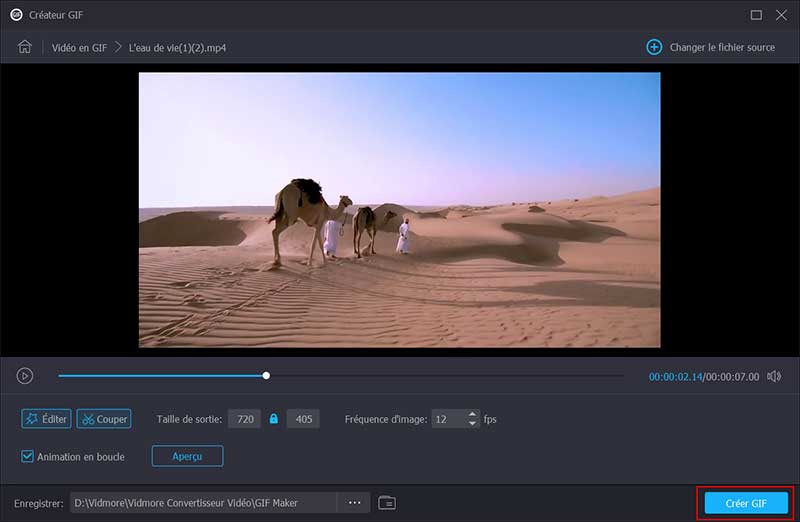
Créateur 3D vous permet de transformer la vidéo 2D en vidéo 3D.
Étape 1: Dans la Boîte à outils, cliquez sur Créateur 3D.
Étape 2: Ajoutez une vidéo dans cet outil, puis régler l'effet 3D pour la vidéo à votre préférence. Vous êtes capable d'ajuster l'Anaglyphe, Diviser l'écran, Permuter Gauche/Droite et la Profondeur.
En outre, ce logiciel vous permet de choisir un format vidéo de sortie désiré pour profiter de la vidéo sur divers appareils.
Étape 3: Enfin, cliquez sur Créer 3D pour ajouter un effet 3D à votre vidéo.
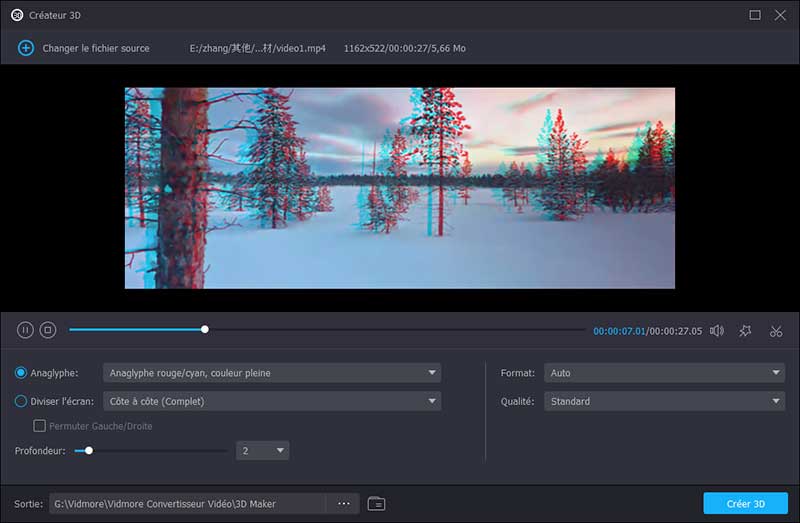
Video Enhancer vous permet d'optimiser et d'améliorer votre vidéo complètement.
Étape 1: Sélectionnez Video Enhancer dans la Boîte à outils et ajoutez une vidéo à Video Enhancer.
Étape 2: Cet outil fournit 4 options pour améliorer votre fichier vidéo.
Améliorer la résolution : Il peut vous aider à obtenir une vidéo haute résolution à partir d'une vidéo basse résolution.
Optimiser la luminosité et le contraste : Cette fonctionnalité peut optimiser automatiquement la luminosité et le contraste pour rendre votre vidéo plus agréable.
Supprimer les bruits numériques : Il peut supprimer le bruit vidéo de votre vidéo.
Réduire le tremblement vidéo : Il peut stabiliser vos séquences vidéo tremblantes pour les rendre plus fluides et plus regardables.
Étape 3: Cochez les options selon votre besoin et cliquez sur Améliorer pour optimiser et améliorer votre vidéo.
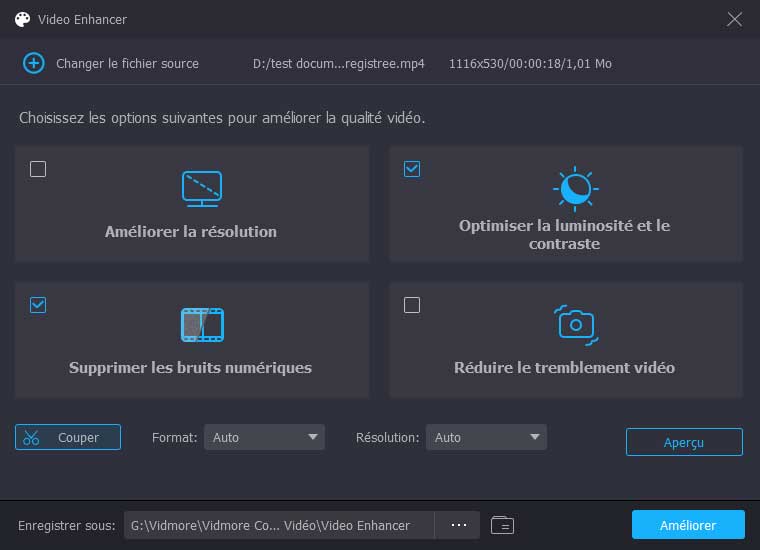
Découpeur Vidéo vous permet de couper votre vidéo à la longueur souhaitée et de supprimer les parties indésirables.
Étape 1: Sélectionnez Découpeur Vidéo dans Boîte à outils et ajouter une vidéo à Découpeur Vidéo.
Étape 2: Pour couper les parties indésirables, vous pouvez faire glisser le curseur sur la barre de progression ou entrer l'heure de début et l'heure de fin directement dans la barre de durée inférieure.
La partie que vous avez choisie est ce qui restera. Si vous voulez plus de segments, cliquez sur Ajouter un segment et un nouveau clip sera créé. Choisissez une autre pièce désirée de la même manière. Vous pouvez également utiliser la fonction Diviser rapidement pour diviser le segment actuel en morceaux par moyenne ou par temps.
Étape 3: Si vous devez ajouter l'effet Fondu en entrée ou Fondu en sortie, activez simplement les options sous la barre de progression. Une fois que tout va bien, vous pouvez renommer la vidéo, ajuster les paramètres de sortie et sélectionner la destination. Si vous souhaitez fusionner tous les clips en un seul, cochez Fusionner en un seul en bas à gauche de la fenêtre Découpeur Vidéo. Cliquez sur le bouton Exporter pour exporter la vidéo découpée.
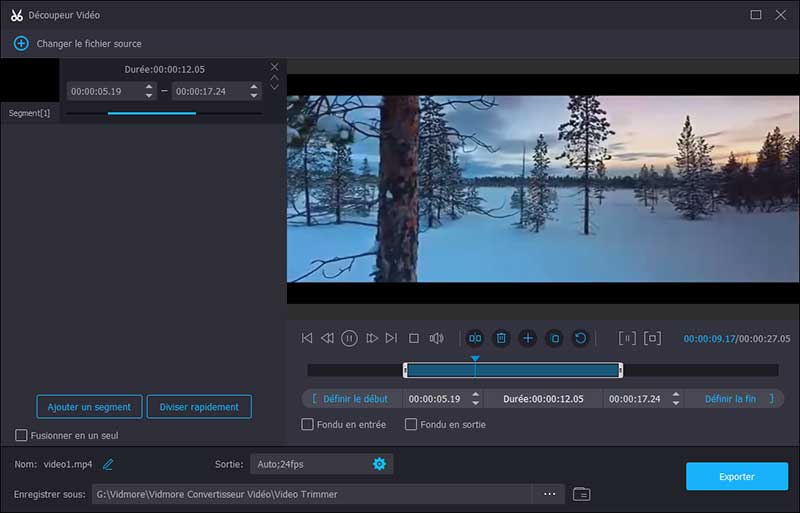
Fusionneur Vidéo vous permet de fusionner plusieurs fichiers vidéo en un seul.
Étape 1: Choisissez Fusionneur Vidéo dans la Boîte à outils et ajoutez des vidéos à Fusionneur Vidéo.
Étape 2: Après avoir importé vos fichiers, vous pouvez ajuster l'ordre en faisant glisser les clips vers la position correcte ou en utilisant la fonction En Avant/En Arrière.
Si vous devez ajouter de nouveaux clips, vous pouvez simplement cliquer sur le bouton Ajouter ou cliquer sur Devant/Derrière pour localiser directement le clip au bon endroit. Vous pouvez également éditer et découper les clips vidéo selon vos besoins. Pour supprimer tous les clips, appuyez sur le bouton Vider.
Étape 3: Une fois les modifications terminées, vous pouvez modifier le nom, les paramètres et le chemin d'enregistrement du fichier de sortie. Cliquez ensuite sur le bouton Exporter pour exporter la vidéo fusionnée.
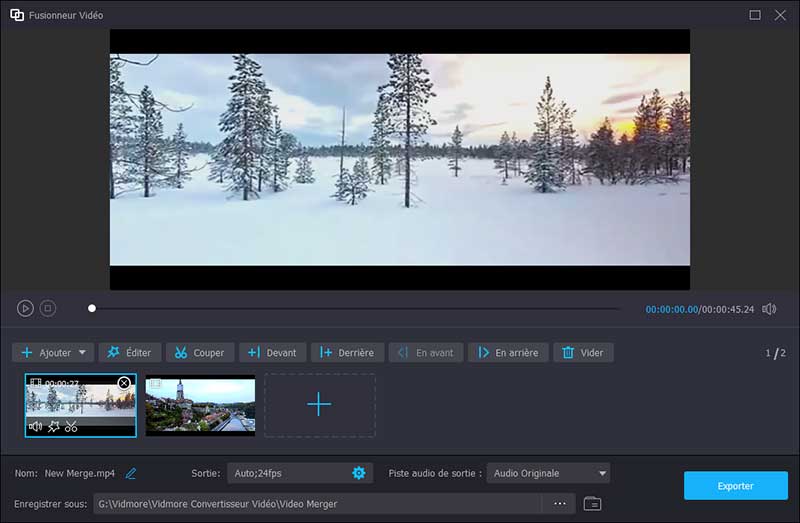
Video Cropper vous permet de recadrer les cadres noirs, les bordures blanches de la vidéo.
Étape 1: Selectionnez l'outil Video Cropper dans la Boîte à outils et ajouter une vidéo à Video Cropper.
Étape 2: Ajustez manuellement la zone de rognage par déplacer la souris. Vous pouvez également modifier le chiffre dans la section Zone à rogner pour rogner la vidéo.
Étape 3: Cliquez sur l'icône d'engrenage dans la case Sortie pour modifier les paramètres de sortie, tels que le format de sortie, la qualité, la résolution, etc.
Étape 4: Dans la case Enregistrer sous, définissez le dossier de sortie. Enfin, cliquez sur Exporter pour exporter la vidéo rongée.
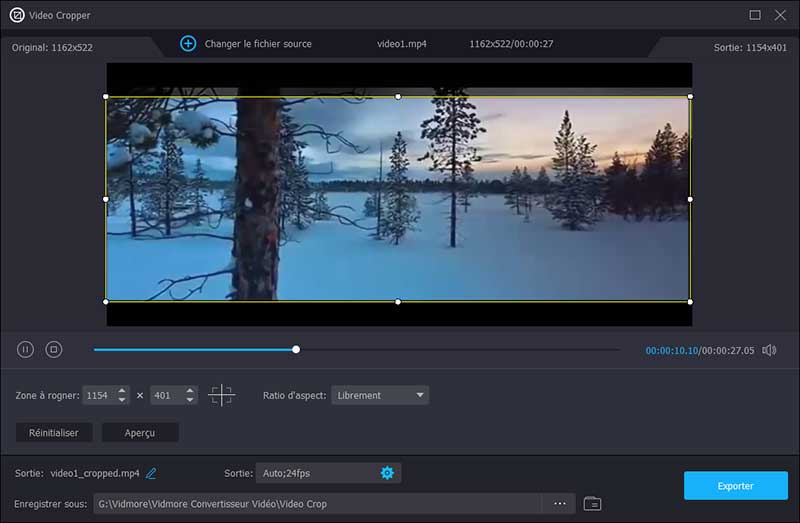
Video Watermark vous permet d'ajouter le filigrane avec des images ou des textes.
Étape 1: Selectionnez l'outil Video Watermark dans la Boîte à outils et ajoutez une vidéo à Video Watermark.
Étape 2: Cliquez sur Filigrane de texte pour ajouter une zone de filigrane. Saisissez le texte à ajouter dans la section Texte, puis vous pouvez ajuster la zone de filigrane, la taille de texte et le couleur de texte.
Étape 3: Cliquez sur l'icône d'engrenage dans la case Sortie pour modifier les paramètres de sortie, tels que le format de sortie, la qualité, la résolution, etc.
Étape 4: Dans la case Enregistrer sous, définissez le dossier de sortie. Enfin, cliquez sur Exporter pour exporter la vidéo avec le filigrane.
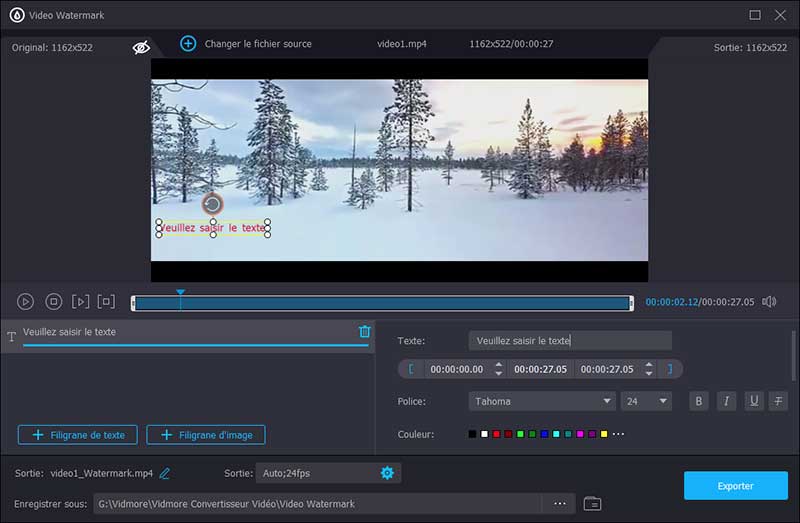
Correction de Couleur vous permet d'ajuster le contraste, la saturation, la luminosité et la teinte de la vidéo.
Étape 1: Recherchez l'outil Correction de Couleur dans la Boîte à outils. Ajoutez une vidéo à Correction de Couleur.
Étape 2: Dans la fenêtre Correction de Couleur, vous pouvez modifier le contraste, la luminosité, la saturation et la teinte.
Étape 3: Cliquez sur l'icône d'engrenage dans la case Sortie pour modifier les paramètres de sortie, tels que le format de sortie, la qualité, la résolution, etc.
Étape 4: Définissez le dossier de sortie dans la case Enregistrer sous. Enfin, cliquez sur Exporter pour exporter la vidéo modifiée.
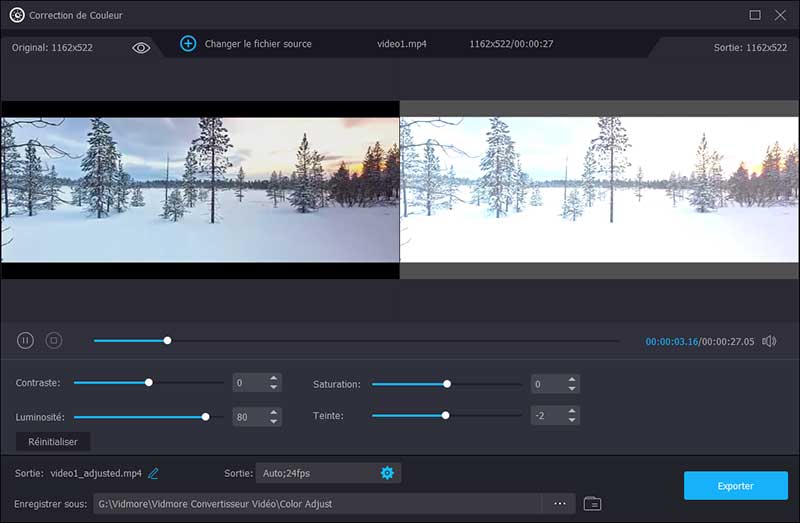
Contrôleur Vitesse Vidéo vous permet d'accélérer ou de ralentir une vidéo pour une lecture convenable.
Étape 1: Selectionnez Contrôleur Vitesse Vidéo dans la Boîte à outils et ajoutez une vidéo au Contrôleur Vitesse Vidéo.
Étape 2: Sélectionnez une vitesse de lecture en fonction de vos besoins. Si vous ne savez pas lequel choisir, vous pouvez prévisualiser la vidéo et voir laquelle vous convient le mieux.
Étape 3: Après avoir accéléré ou ralenti la vidéo, vous pouvez ajuster le nom, les paramètres vidéo/audio et le dossier de destination du fichier de sortie. Cliquez sur le bouton Exporter pour exporter la vidéo avec une nouvelle vitesse de lecture.
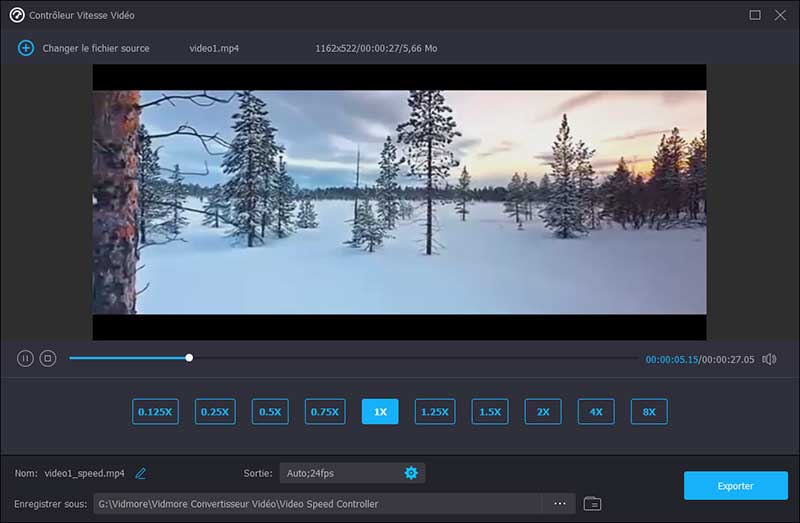
Video Reverser vous permet d'inverser le sens de lecture d'une vidéo.
Étape 1: Selectionnez Video Reverser dans la Boîte à outils. Ajoutez la vidéo à Video Reverser.
Étape 2: Utilisez la barre de progression ou l'heure définie pour obtenir le clip vidéo que vous souhaitez inverser. Ensuite, vous pouvez renommer la vidéo et choisir un emplacement pour enregistrer le fichier de sortie. Cliquez sur le bouton Exporter pour exporter la vidéo inversée.
Étape 3: Le son du clip vidéo sera supprimé après l'inversion. Si vous devez ajouter de la musique de fond, accédez à l'onglet Convertisseur pour ajouter une nouvelle piste audio.
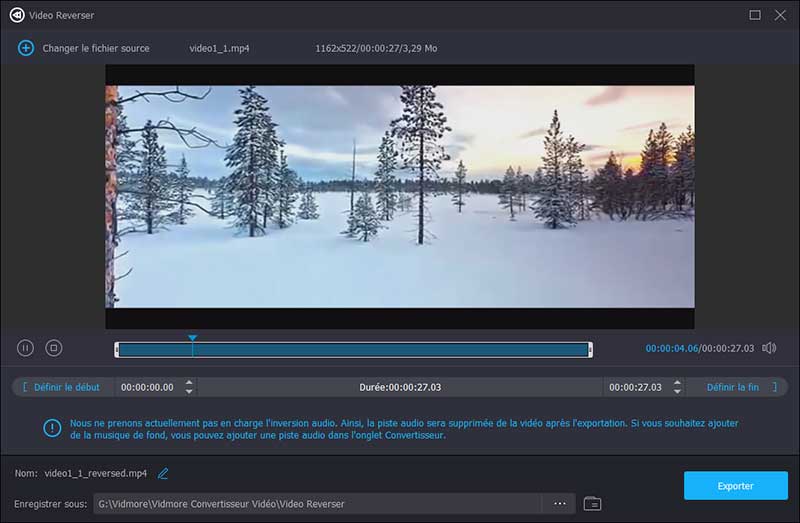
Video Rotator vous permet de faire pivoter votre vidéo de 180 degrés, 90 degrés et plus.
Étape 1: Selectionnez Video Rotator dans Boîte à Outils. Ajoutez la vidéo à Video Rotator.
Étape 2: Après être entré dans le Video Rotator, vous pouvez retourner la vidéo verticalement ou horizontalement et la faire pivoter de 90 degrés, 180 degrés ou 270 degrés dans le sens horaire/antihoraire. Ensuite, vous pouvez prévisualiser le résultat en temps réel.
Étape 3: Ensuite, vous pouvez renommer la vidéo, ajuster les paramètres de sortie et sélectionner la destination. Cliquez sur le bouton Exporter pour exporter la vidéo pivotée.
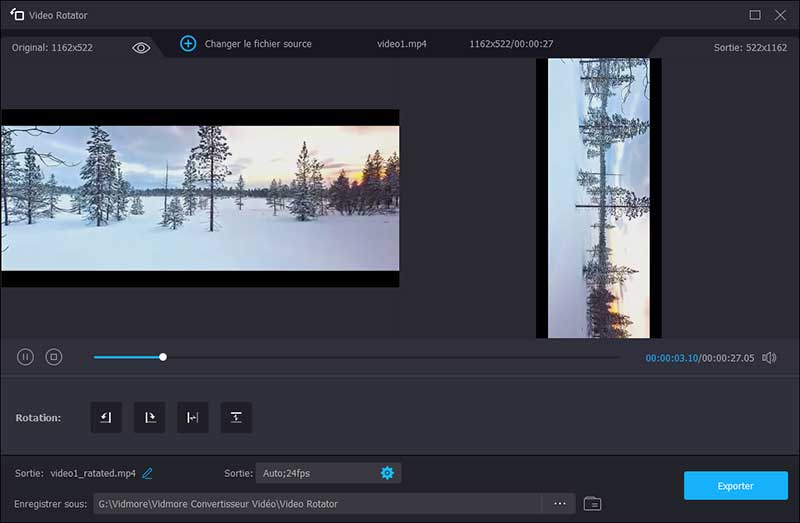
Volume Booster vous permet d'ajuster le volume d'une vidéo comme augmenter le volume ou réduire le volume.
Étape 1: Selectionnez Volume Booster dans la Boîte à outils. Ajoutez la vidéo à Volume Booster.
Étape 2: Si vous trouvez le volume de votre vidéo trop faible ou trop fort, vous pouvez utiliser Volume Booster pour régler le volume. Faites simplement glisser le point sur la barre pour augmenter/diminuer le volume selon vos besoins.
Étape 3: Vous pouvez ensuite ajuster le nom, les paramètres vidéo/audio et le dossier de destination du fichier de sortie. Cliquez sur le bouton Exporter pour exporter la vidéo.
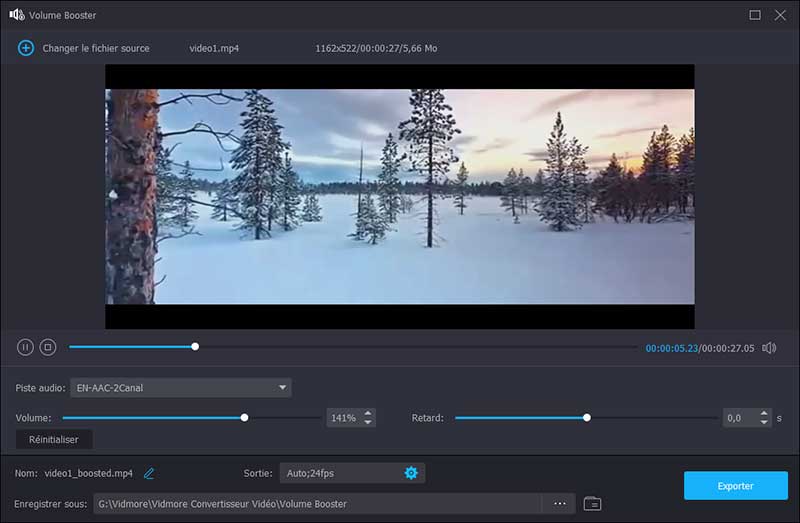
Audio Sync vous permet d'ajuster le délai de lecture audio pour synchroniser l'audio et la vidéo.
Étape 1: Selectionnez Audio Sync dans la Boîte à outils. Ajoutez la vidéo à Audio Sync.
Étape 2: Si le son de votre vidéo n'est pas synchronisé, vous pouvez résoudre le problème avec Audio Sync. Il peut facilement vous aider à ajuster la piste audio pour qu'elle suive l'image. Faites simplement glisser le point sur la barre pour accélérer ou ralentir le son en fonction de vos besoins.
Étape 3: Vous pouvez modifier le nom, les paramètres et le chemin d'enregistrement du fichier de sortie. Cliquez ensuite sur le bouton Exporter pour exporter la vidéo.
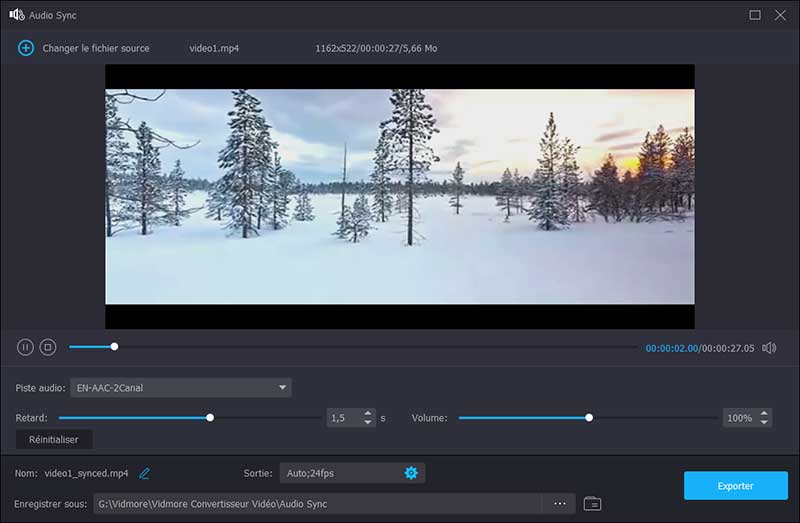
Il y a beaucoup de préréglages à choisir, afin que vous puissiez facilement convertir vos vidéos dans un format compatible pour votre appareil. Vous pouvez également ajuster les paramètres détaillés de chaque profil.
Cliquez sur l'icône d'engrenage à côté du dossier de sortie. Et puis vous trouverez la fenêtre suivante.
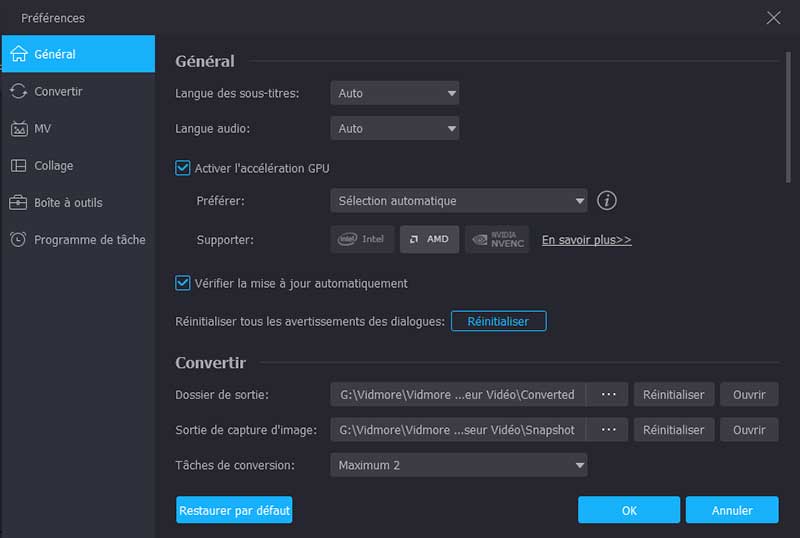
Ensuite, vous pouvez ajuster la langue des sous-titres, la langue audio, l'accélération GPU.
En cliquant sur l'option «Convertir», vous pouvez définir le dossier de sortie, le dossier de clichés, les tâches de conversion, etc.
Après avoir réglé tous les paramètres, vous pouvez enregistrer les paramètres en cliquant sur «OK». Si vous souhaitez réinitialiser les paramètres, vous pouvez cliquer sur «Restaurer par défaut» pour le réinitialiser aux paramètres d'usine.
Vidmore Convertisseur Vidéo a un séparateur vidéo intégré qui vous permet de diviser une longue vidéo en clips.
Étape 1: Sélectionnez un fichier vidéo et cliquez sur le bouton "Couper".
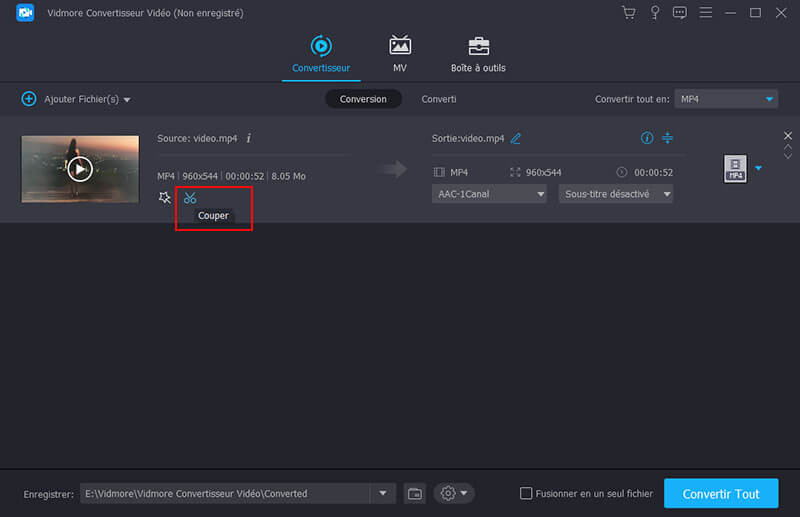
Étape 2: Choisissez l'heure de début et de fin de votre clip. Vous pouvez faire glisser la tondeuse ou saisir directement l'heure.
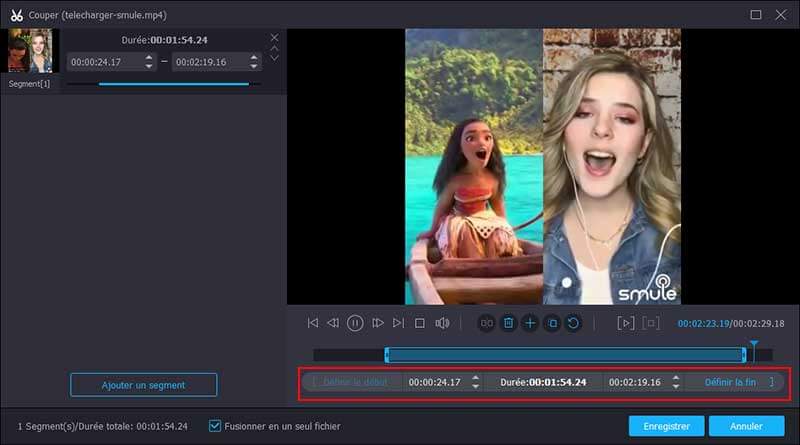
Étape 3: Cliquez sur le bouton "Ajouter un segment" pour ajouter le clip actuel à la liste. Ensuite, vous pouvez définir un autre clip.
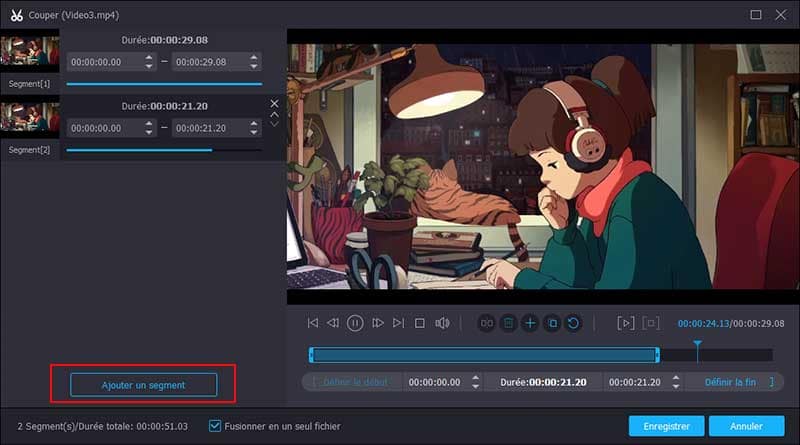
Étape 4: Après avoir découpé les clips souhaités, cliquez sur le bouton "OK". Vous trouverez les clips dans la liste des fichiers.
Vidmore Convertisseur Vidéo offre un réglage de la luminosité, du contraste, de la saturation et de la teinte pour que vous puissiez appliquer un effet magnifique à votre vidéo.
Étape 1: Allez dans «Modifier»> «Effet et filtre».
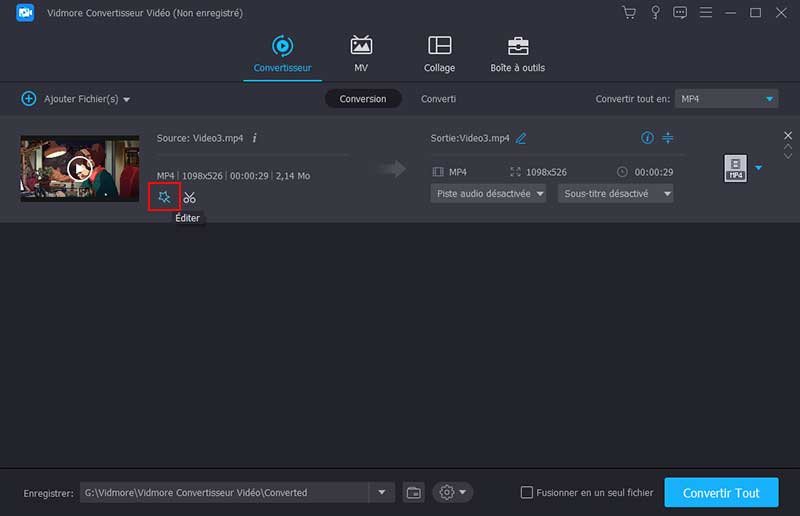
Étape 2: Vous pouvez facilement régler la luminosité, le contraste, la saturation, la teinte et sélectionner le désentrelacement selon vos besoins. De plus, vous pouvez essayer les filtres pour perfectionner votre vidéo.
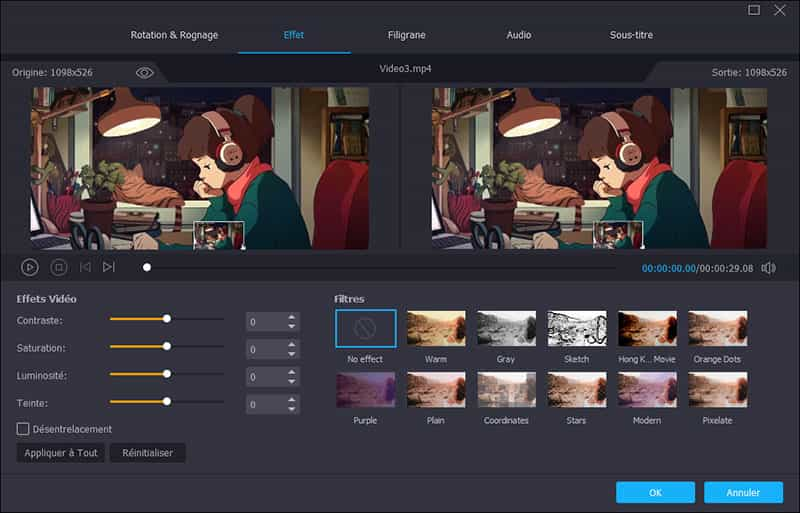
Étape 3: Cliquez sur «Appliquer à tous» pour enregistrer les paramètres.
Si vous avez déjà enregistré une vidéo sur votre smartphone, uniquement pour la trouver sur le côté ou à l'envers, vous savez à quel point il peut être frustrant de la regarder plus tard. Heureusement, Vidmore Convertisseur Vidéo vous offre un moyen rapide de faire pivoter ou retourner une vidéo.
Étape 1: Choisissez un fichier vidéo et allez dans «Modifier»> «Rotation et recadrage».
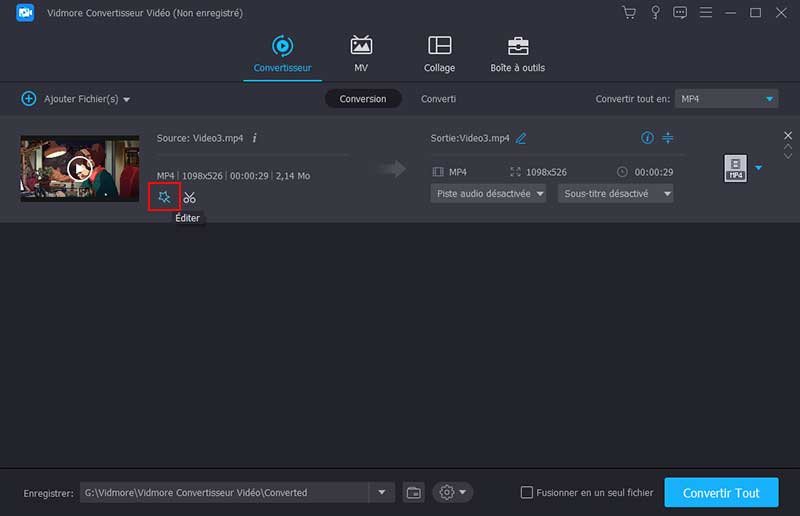
Étape 2: Ici, vous pouvez retourner la vidéo verticalement et horizontalement, pivoter de 90 degrés, pivoter de 180 degrés ou pivoter de 270 degrés. Cliquez sur l'un des boutons et vérifiez le résultat dans l'aperçu.
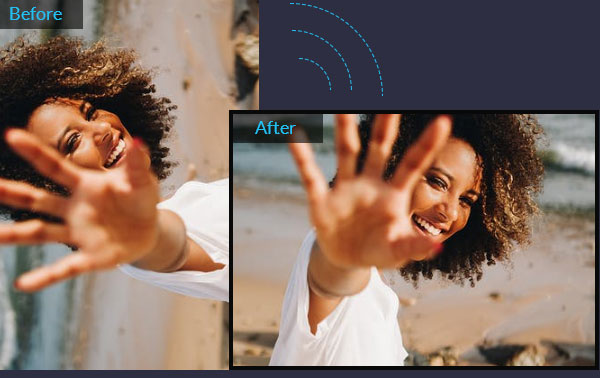
Étape 3: S'il y a des barres noires autour de la vidéo, vous pouvez utiliser la fonction de recadrage pour les couper. Vous pouvez modifier la taille et la position du rectangle dans la fenêtre d'aperçu pour définir la zone de cadre souhaitée.
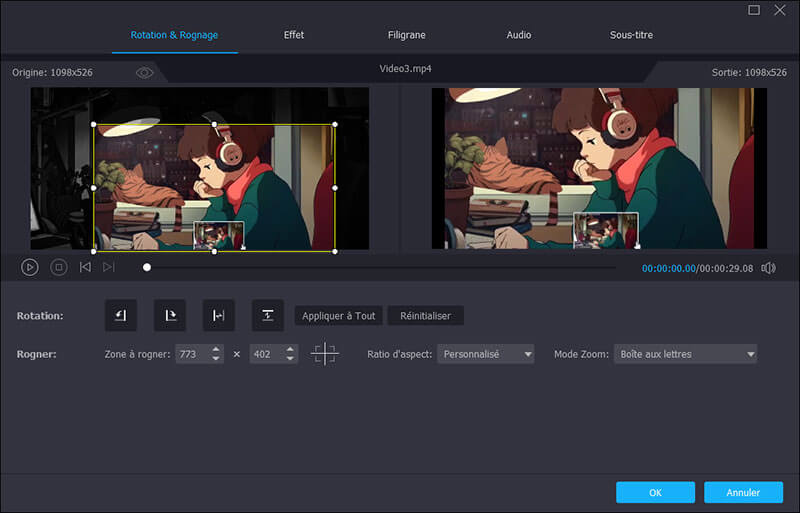
Étape 4: Si le rapport hauteur/largeur de la zone recadrée ne correspond pas à celui de sortie, il y aura des barres noires sur les bords. Vous pouvez choisir «Pan & Scan» ou «Full» sous l'option «Zoom Mode», pour remplir automatiquement les barres noires.
Étape 5: Cliquez sur le bouton «Appliquer à tous» pour enregistrer les modifications.
Si vous souhaitez ajouter un filigrane à votre vidéo personnelle pour protéger vos droits d'auteur, Vidmore Convertisseur Vidéo est très pratique.
Étape 1: Cliquez sur le bouton "Modifier", puis choisissez "Filigrane".
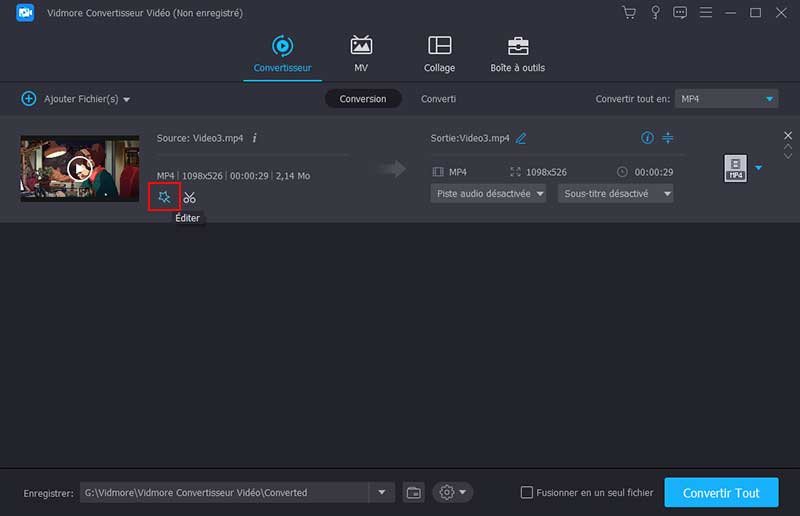
Étape 2: Si vous souhaitez ajouter un filigrane de texte, entrez le texte dans le blanc. Vous pouvez ajuster les polices de texte, les couleurs, la taille et les styles. Placez ensuite le filigrane de texte n'importe où sur la vidéo.
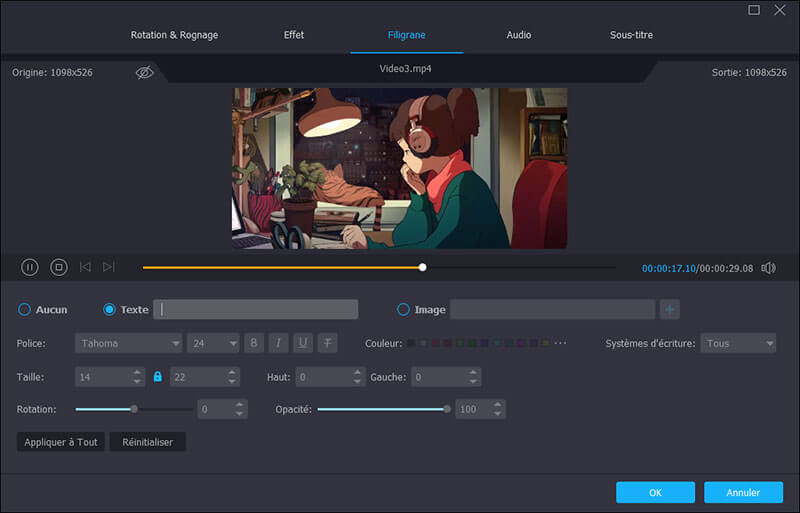
Si vous souhaitez ajouter un filigrane d'image, activez l'option «Image». Cliquez sur le bouton «Ajouter une image» pour sélectionner une image. Et puis ajustez la taille et placez-la sur votre vidéo.
Étape 3: Cliquez sur "Appliquer à tous" pour appliquer le filigrane.
Vidmore Convertisseur Vidéo Ultimate vous offre un réglage audio pour un mixage avancé.
Étape 1: Allez dans «Modifier»> «Audio».
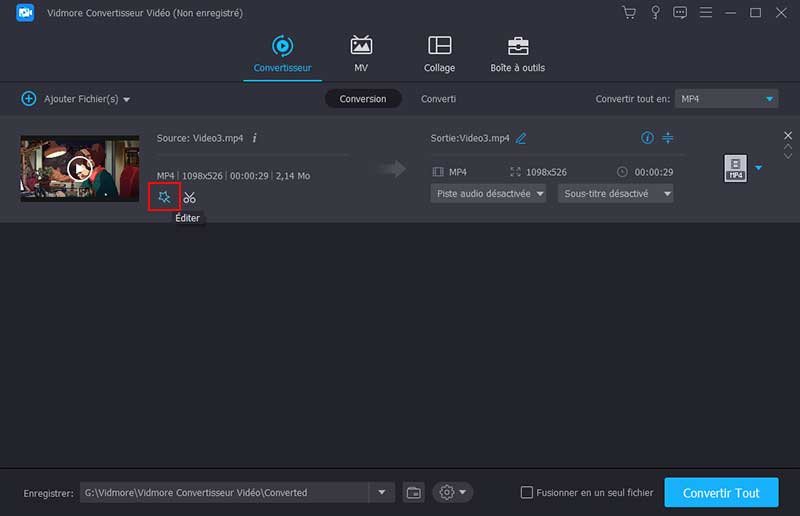
Étape 2: Sélectionnez la piste audio que vous souhaitez lire. Si le son de votre vidéo est faible, vous pouvez également régler le volume. Ou l'image ne va pas bien avec le son, vous pouvez changer le temps de retard pour les faire correspondre.
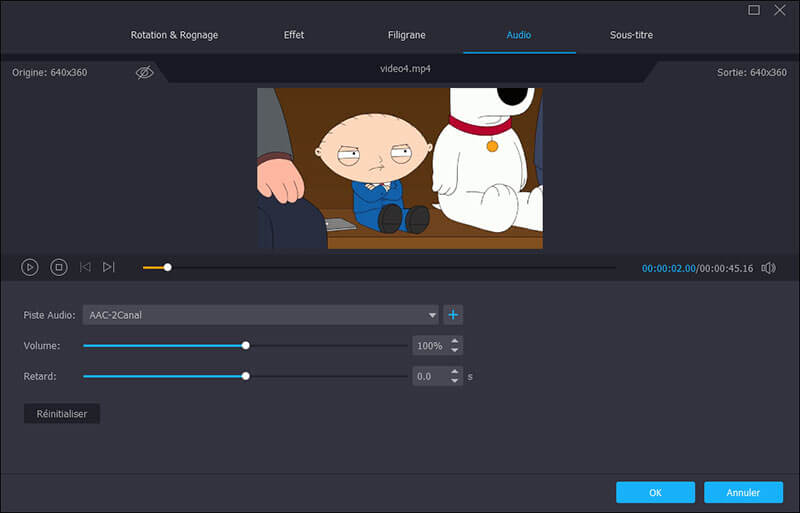
Étape 3: Cliquez sur «Appliquer à tous» pour enregistrer les ajustements.
Si vous souhaitez publier votre vidéo pour le partager, c'est un bon choix pour ajouter des sous-titres avec Vidmore Convertisseur Vidéo. Ce logiciel de montage vidéo efficace vous permet d'incorporer des sous-titres dans la vidéo de façon permanente.
Étape 1: Allez dans «Modifier»> «Sous-titre».
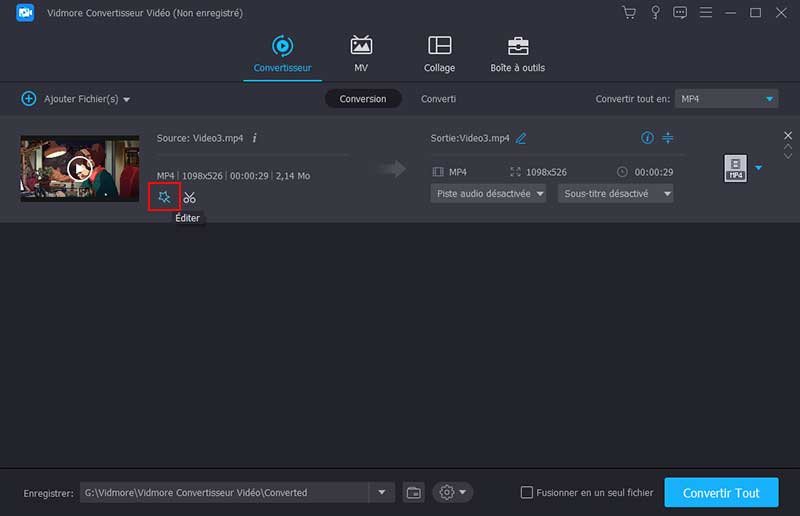
Étape 2: Cliquez sur «Ajouter des sous-titres» pour importer le fichier de sous-titres (* .srt; * .ssa; * .ass) depuis votre ordinateur. Après cela, vous pouvez ajuster la position, la police, la couleur, la transparence, le temps de retard, le contour et plus encore.
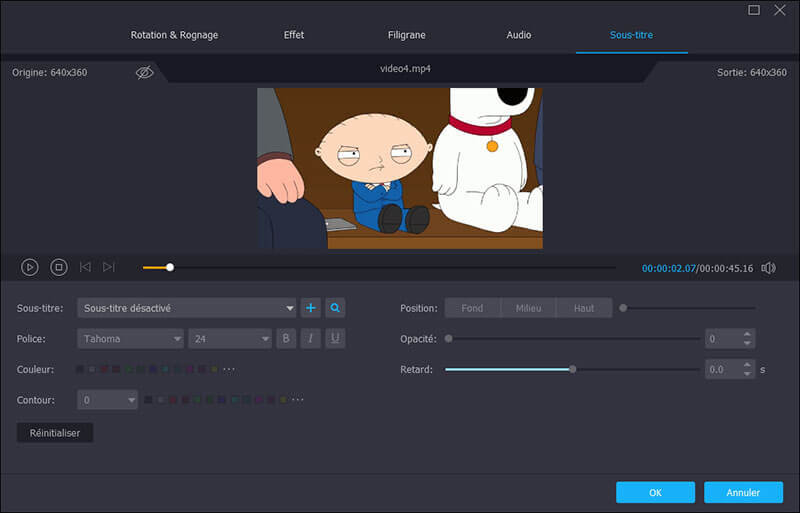
Étape 3: Cliquez sur «Appliquer à tous» pour enregistrer les ajustements.
Avec Vidmore Convertisseur Vidéo, vous pouvez facilement combiner des fichiers vidéo avec différents formats tels que MKV, AVI, MP4, FLV en un seul fichier.
Étape 1: Cliquez sur "Ajouter des fichiers" pour importer les clips vidéo que vous souhaitez fusionner.
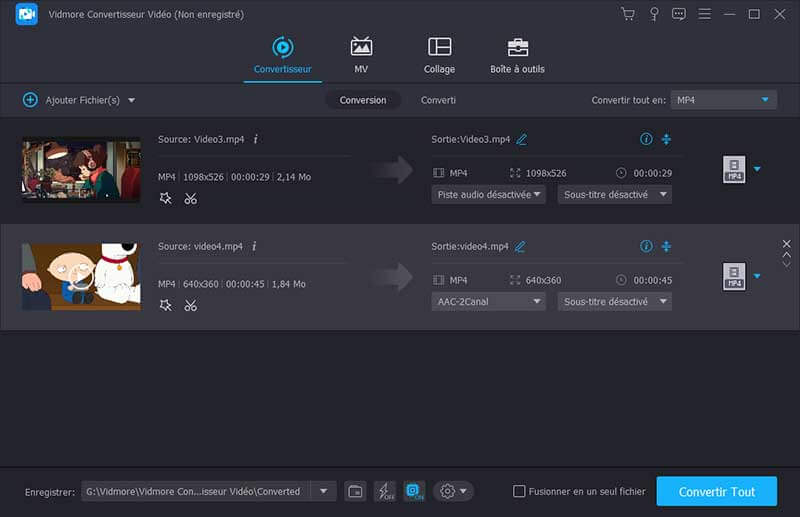
Étape 2: Sélectionnez un fichier vidéo dans la liste, puis choisissez un format de sortie pour la vidéo fusionnée.
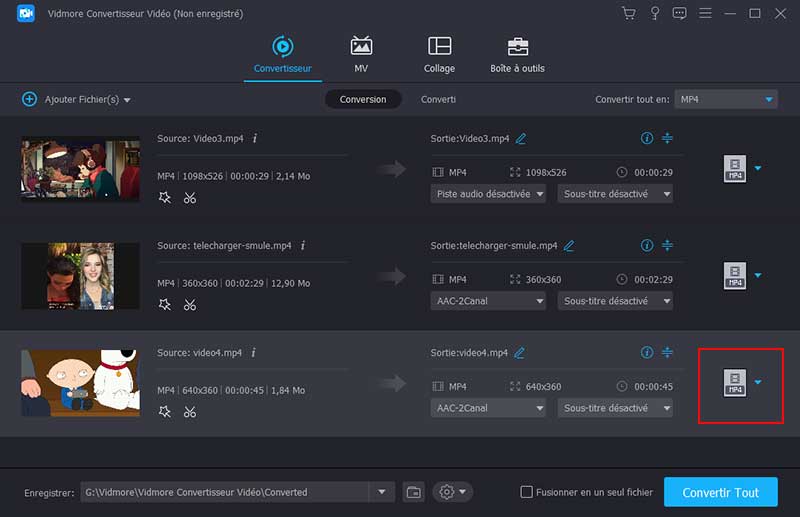
Étape 3: Cochez la case «Fusionner en un seul fichier» et cliquez sur «Convertir». Ensuite, le logiciel convertira et combinera tous les fichiers ajoutés en un seul.
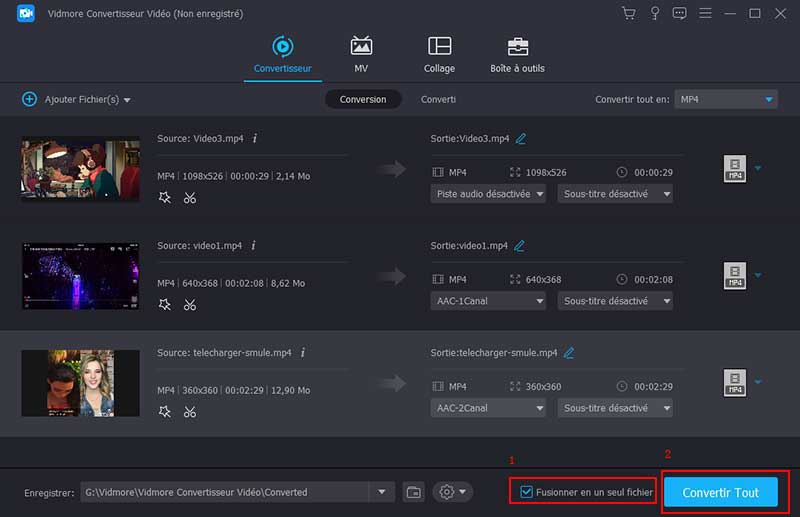
Télécharger ce logiciel de traitement vidéo compatible 4K pour convertir facilement des vidéos.